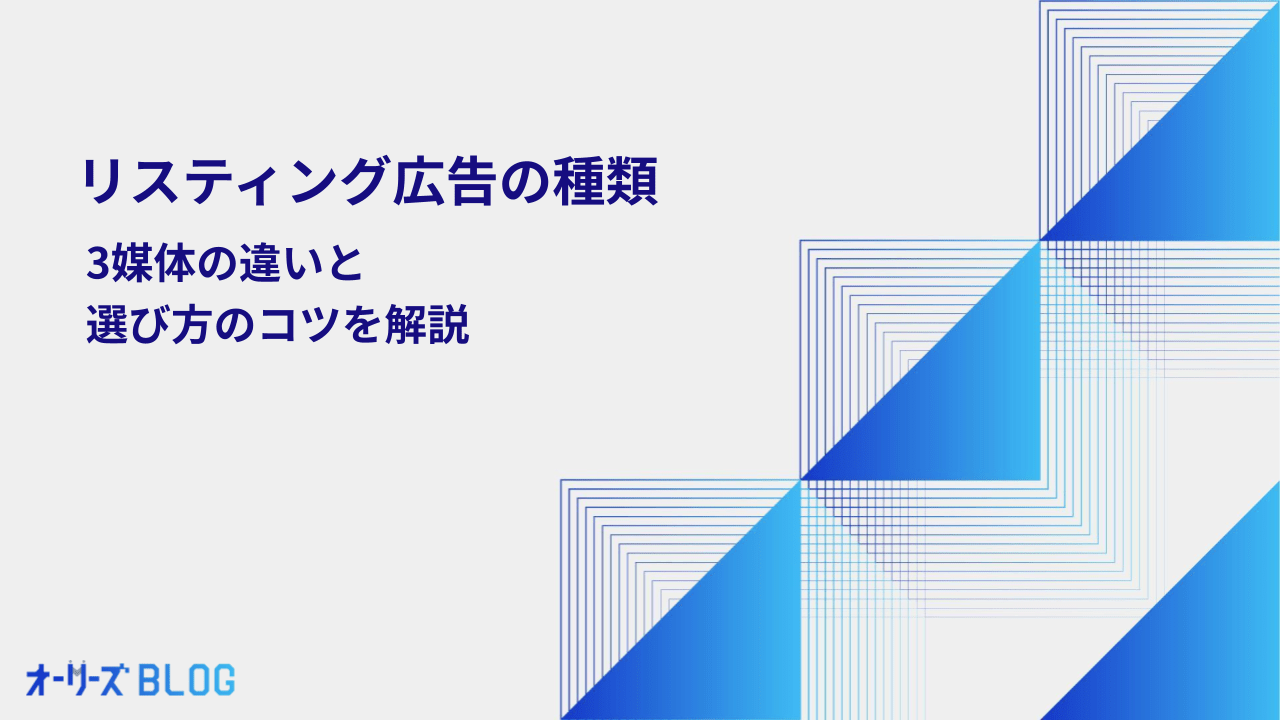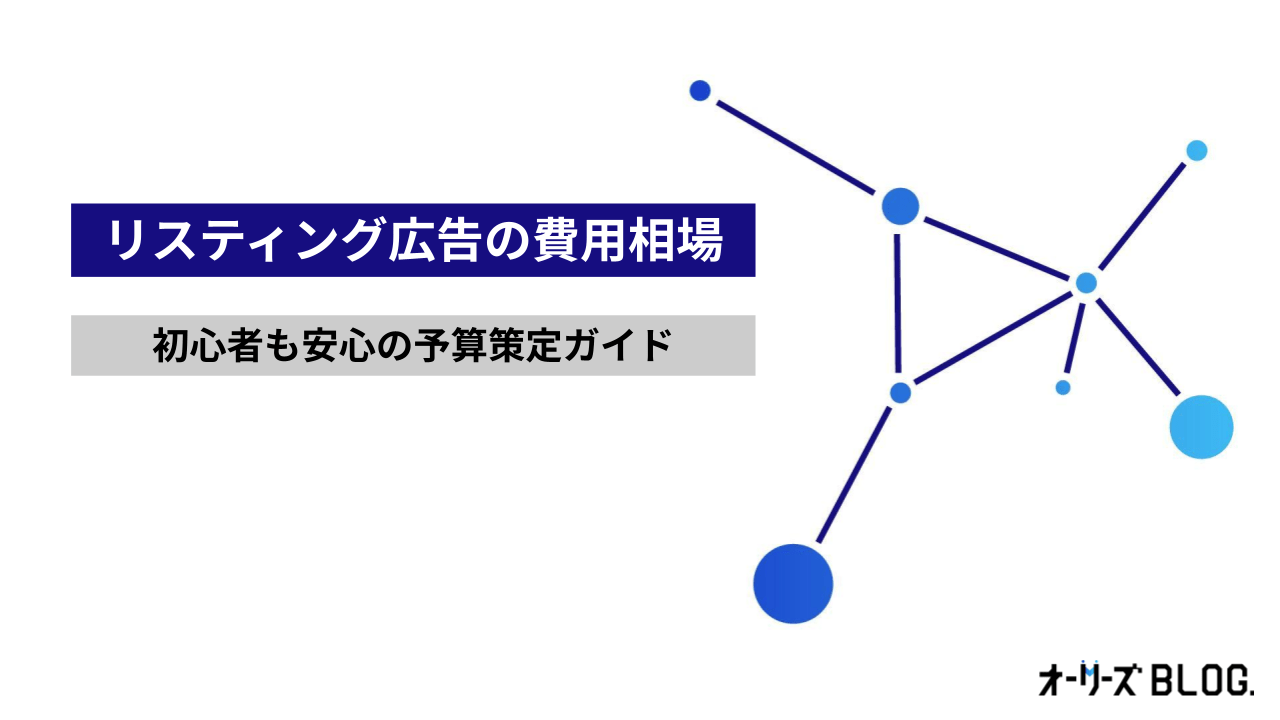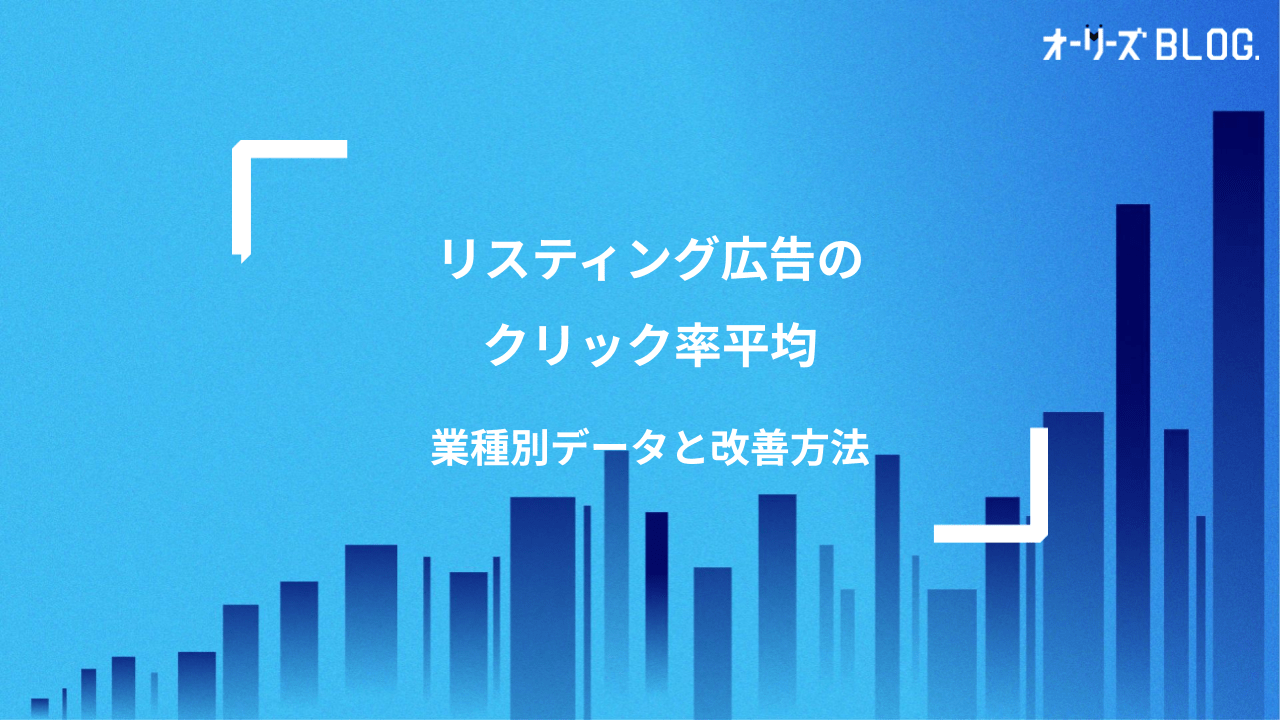- ナレッジ・ノウハウ
- 頼富 穰
【25年最新】Google広告設定ガイド|画像でやさしく解説
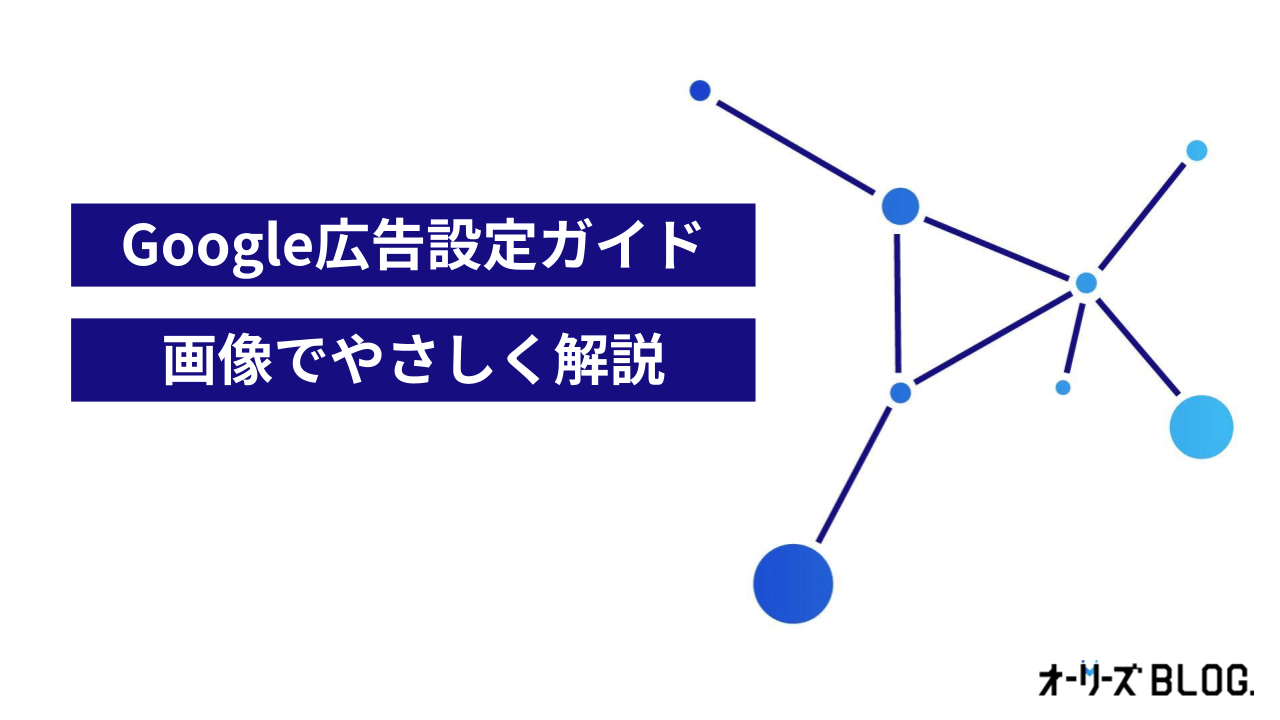
Google広告は「Web広告の一丁目一番地」とも言うべき代表的な広告媒体であり、Web広告をはじめて出稿する際に利用されやすい媒体です。
しかし、はじめてWeb広告を出稿する場合、アカウント作成や設定で以下のような悩みを抱える方が多いのも事実です。
- Web広告の配信自体がはじめてなので、配信手順が分からない
- 設定項目が沢山あるので、何をどこまで設定すればよいのか分からない
- 広告を配信した後、どのように運用すれば良いのか分からない
そこで本記事では、「Google広告を配信する方法」「配信までの流れ」「配信前に押さえたいポイント」など、Google広告の設定の仕方を解説します。
これからGoogle広告を配信しようとしている方は、ぜひ本記事を参考に配信設定を進めてみてください。
Google広告を始めてビジネス成長を狙う!
疑問をスピード解決、早く成果につなげませんか
Google広告を始めるなら、コミュニケーション・対応スピードが強みのオーリーズへ。
1社1社に向き合える体制だから小さな疑問もすぐに解決。依頼内容もすばやく実行。
【広告成果を最大化するオーリーズの特徴】
- 顧客の半数以上が「強く」おすすめしたいと評価
- 顧客の課題にコミットするため、担当社数は最大4社
- 運用者=顧客窓口だからスピーディーな仮説検証が可能
目次
【1分で流れ理解】Google広告を配信するには?
この記事をご覧いただいている方の中には、細かい配信手順について知る前に、まずはざっくり全体像から理解したい方もいらっしゃると思います。
そこで、まずはGoogle広告を配信する流れや、配信設定を進める前に理解しておきたい前提事項からお伝えします。
アカウント作成~配信設定については「STEP2.アカウント作成と初期設定」以降で詳細を説明します。
Google広告の配信の流れ
今回の記事では、Google広告の配信方法について、画面キャプチャつきで具体的な設定手順を解説します。
Google広告をはじめて利用する方向けに、以下のステップで順を追って解説します。
はじめてWeb広告を配信する方は慣れない作業で難しく感じる方もいらっしゃるかと思いますが、アカウント作成や設定自体は決して難しい作業ではないのでご安心ください。
設定時にはアカウント構造を理解しよう
Google広告を配信するためには、広告アカウントというものを作成する必要があります。
広告アカウントとは、広告の目標や予算、ターゲットなどの各種設定をおこなうための箱のようなもので、以下のような階層構造となっています。
広告アカウントを作成してアカウント内の各階層(キャンペーン/広告グループ/広告)で設定を行った上、Googleの審査が完了すれば広告が配信されます。
Google広告の配信設定を行う際は、各アカウント階層で何が設定できるのか概要を理解しておいたほうがスムーズに設定ができます。
| 階層 | 役割 | 主な設定項目 |
|---|---|---|
| アカウント | 請求情報やユーザー権限、アカウントリンクなどを管理する階層。 | ・支払い情報 ・ユーザー権限 ・アカウントリンク設定など |
| キャンペーン | 配信目的や予算、配信地域などの戦略を決める階層。 | ・キャンペーンタイプ ・配信地域 ・予算 ・入札戦略など |
| 広告グループ | キーワードやターゲティング条件ごとに広告を整理する階層 | ・キーワード ・オーディエンス ・広告表示オプションなど |
| 広告 | 広告に表示するクリエイティブ(広告文やバナー、LPなど)を管理する階層。 | ・広告見出し ・説明文 ・最終ページURL ・画像/動画など |
自社だけで遂行できない場合は外部活用
なお、細かい設定手順について不明点を解消したい場合は、Google広告の電話サポートで無料相談することが出来るため、必要に応じて活用しましょう。
電話サポートでは、Google広告のサポート担当者にアカウントの初期設定や媒体の仕様について質問・相談をすることが出来ます。
注意点としては、電話サポートではあくまで初期設定などの基本的な質問に対する回答のみで、広告配信のターゲティングや予算などの戦略面のアドバイスを期待するのは難しいです。
また、初期設定の作業自体をGoogleに代行してもらうことも基本的には出来ないため、より踏み込んだ支援が欲しい場合はWeb広告のコンサルティングサービスを提供している代理店に相談するのもおすすめです。
STEP1|Google広告を始める準備
まずは、Google広告のアカウント作成を行う前に、事前準備として検討すべきポイントをご紹介します。
⑴予算を確保する
Web広告初心者の方は、「はじめてGoogle広告を配信する場合、まずどの程度の予算からスタートすべきか?」という疑問を抱えるケースもあると思います。
結論から申し上げると、適正な予算は自社の目標や商材、ターゲットなどの個別事情によって変わるため、一概に「これぐらい予算をかけるべき」という基準を示すことは難しいです。
一方で、Google広告は最低出稿金額を設けておらず、他媒体と比べてAIによるパフォーマンス改善を期待しやすい媒体であるため、まずは必要最小限の予算でスモールスタートすることも可能です。
ではどの程度の予算が必要最小限なのか?を判断するための方法ですが、自社の目標から逆算して予算シミュレーションをおこなう方法が一般的です。
予算シミュレーションの際は、自社が目標とする成果(例:1件あたりの獲得単価=CPA、月間の目標件数=CV数など)を決めた上で、想定されるクリック単価やコンバージョン率をもとにどの程度の予算が最適かシミュレーションします。
また、広告予算は一度決めたら終わりではなく、運用しながら見直すものです。
広告を配信してみてさらなる効果が見込めそうであれば予算を増額する、効果が期待できそうになければ予算を減額するか配信停止するなどして、そのときどきの状況を踏まえて「予算を運用する」ことが重要です。
⑵撤退ラインを決めておく
Web広告を配信する際は、撤退ラインを事前に決めておくことが大切です。
撤退ラインとは、広告が一定の成果を上げない場合に、どのタイミングで予算を停止するかを定めた基準のことです。
例えば、一定期間内に目標コンバージョン数を達成できなかった場合や、広告費用対効果(ROAS)が一定以下になった場合に撤退する、といった具合です。
撤退ラインを設定することで、無駄な広告費を抑え、効率的にマーケティング予算を運用することができます。
最初から「この時期までに成果が出ない場合はすぐに撤退する」と決めておくことで、無駄な予算を投入するリスクを減らし、より効果的な運用が可能になります。
一方、広告配信して数日や数週間など、短期間の実績でWeb広告の費用対効果を評価するのはおすすめしません。
詳細は後述しますが、Google広告はAIが過去の広告配信データを学習し、ターゲティングや配信内容の最適化をおこなう自動化の仕組みが働いています。
AIの学習元となる配信データが少ないうちは、学習がうまく働いていない可能性があるため、データが蓄積していく過程で徐々に効率改善し、パフォーマンスが向上する可能性があるためです。
AIの学習最適がかかる期間はアカウントによってまちまちなので一律の基準を示すことは難しいですが、Google広告のヘルプでは30件~50件程度のコンバージョン数が必要と説明されています。
スマート自動入札を導入すると、すべてのキャンペーンのデータに基づいて最適化が行われるため、独自のデータがない新しいキャンペーンの場合でも掲載結果が向上します。
掲載結果を正確に評価するには、1 か月以上の長い期間に 30 回以上のコンバージョン(目標広告費用対効果の場合は 50 回以上)を獲得していることが推奨されます。
⑶LPを用意する
Web広告を配信する際は、ユーザーが広告をクリックした後の遷移先となるLP(ランディングページ)を用意する必要があります。
広告用のLPを用意することが難しい場合は、自社の商品ページやお問い合わせページなどを設定することも可能ですが、基本的には広告用に専用のLPを用意することをおすすめします。
広告用にLPを用意する意図としては、同じ商材でも、ユーザーによってニーズは多様であることが多いため、ユーザーニーズに応じて訴求やデザインを個別カスタマイズすることで、コンバージョン率の向上が期待できるためです。
また、すでにLPの用意がある場合は、LPがユーザーにとって魅力的な訴求となっているか、離脱に繋がり得るポイントを潰せているかなど、LPが適切なものとなっているかチェックをしましょう。
STEP2|アカウント作成と初期設定
Google広告を配信するためには、広告アカウントを作成する必要があります。
まずはGoogle広告の公式ページにアクセスをして、画面下部の「今すぐ開始」ボタンをクリックします。
出典:Google広告
ビジネス情報の追加
次に、ビジネス情報を入力する画面が立ち上がるので、会社名(または商品・サービス名)と自社サイトまたはサービスLPのURLを入力しましょう。
アカウントリンク
YouTubeチャンネルやモバイルアプリなど、連携できるアカウント情報があれば追加しましょう。(任意の項目のため、該当するものが無い場合は「スキップ」を選択します)
キャンペーン目標の設定
キャンペーンの目標を選択する画面に遷移しますが、後で設定することが可能なため「スキップ」で問題ありません。
キャンペーンタイプの設定
キャンペーンタイプも同様に「スキップ」で問題ありません。
「キャンペーンの作成を中止しますか?」というポップアップが表示された場合は「キャンペーンの作成を中止」をクリックします。
アカウント設定の確認
アカウント設定の確認画面が表示されますが、デフォルトで日本が選択されていると思うので、国内向けの広告配信の場合は「続行」をクリックします。
この設定は後から変更することが出来ないため注意しましょう。
支払情報の入力
次に、アカウントの支払い設定を行います。クーポンコードがある場合は入力して「適用」を押します。
お支払いプロファイルの「新しいお支払いプロファイルを作成する」を選択して、項目に従って情報を入力して「作成」をクリックします。(参考:お支払いプロファイルの作成と管理)
プロファイル入力後、画面に従ってクレジットカード情報を登録しましょう。支払い方法は後から変更可能で、コンビニエンスストアや銀行振込も選択できます。
なお、Google広告の支払い方法は、①自動支払いと②手動支払いの2種類があります。
自動支払いは、アカウントの費用が一定額に達した時点か、毎月1日に広告の費用が請求される方式で、手動支払いはあらかじめ広告費用を前払いする方式です。
画面最下部にある自由選択部分は、サポート担当による無料の電話相談と、メルマガ配信を受け取るかどうかを選択できます。
基本的にデメリットは無いので、両方「はい」を選択して差し支えありません。
STEP3|キャンペーン作成と配信設定
広告アカウントの作成と初期設定が完了したら、次にキャンペーン作成と広告配信の設定をおこないます。
キャンペーンの種類と使い分け
Google広告では、配信目的や商材に応じて7つのキャンペーンタイプが用意されており、それぞれ「配信する広告の形式」や「広告の配信先」が異なります。
たとえば、「検索キャンペーン」では、Google検索結果にテキスト型の広告を表示でき、今すぐ商品・サービスを探している顕在層にアプローチしやすく、初めて広告配信を行う場合にもおすすめです。
その他にも、小売商品の販売に適した「ショッピングキャンペーン」や、アプリのインストール促進に特化した「アプリキャンペーン」、AIを活用して複数チャネルに配信できる「P-MAX」など、さまざまな選択肢があります。
どのキャンペーンが最適かは「広告の目的(例:認知獲得・CV獲得など)」「商材の特性」「ターゲットユーザーの行動」などに応じて変わるため、自社の状況に応じて適切なキャンペーンを選びましょう。
初心者の方は、顕在層にピンポイントで広告配信できる検索キャンペーンと、サイト訪問ユーザーに広告配信できるリマーケティング(ディスプレイキャンペーン)がおすすめです。
キャンペーン作成と設定手順(共通)
広告アカウントの作成と初期設定が完了したら、次に、キャンペーン設定をおこないます。
検索キャンペーン、ディスプレイキャンペーンなど、各キャンペーンごとの個別設定に関しては「各キャンペーンの配信設定」にて説明しますので、自社で配信予定のキャンペーンについてはあわせて確認しておきましょう。
キャンペーン作成
管理画面にアクセス出来たら、画面左上の「+」ボタンをクリックしてキャンペーンを作成します。
キャンペーン目標を選択する画面に遷移するので、自社の目的に応じてキャンペーンの目標を選択します。
後から変更することも出来るので、どれを選択すべきか迷う場合は「目標を指定せずにキャンペーンを作成する」を選びましょう。
次に、キャンペーンタイプを選択します。自社の目的に合致するものを選びましょう。
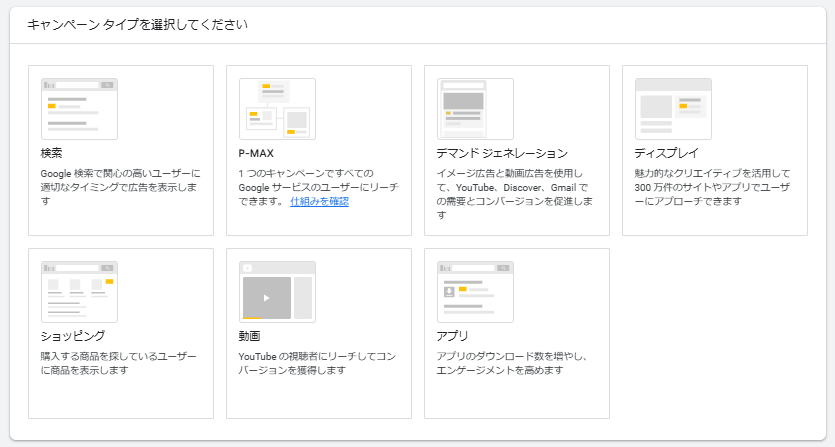
キャンペーンタイプの選択以降は、各キャンペーンごとで必要な設定をおこなっていきます。
各キャンペーンの配信設定
Google広告のキャンペーンは目的に応じて種類が分かれています。広告効果を最大限発揮するためにも、各キャンペーンの目的について確認しましょう。
検索
「検索」キャンペーンは、Google検索の結果ページにテキスト広告を表示します。
ユーザーが特定のキーワードを検索した場合に、関連性の高いコンテンツへ誘導可能です。関連キーワードに興味を持つ可能性のあるユーザーを直接集客できます。
少ない予算でニーズの高いユーザーにアプローチできますが、競合が多いと費用が高くなる点に注意しましょう。
単価の高いキーワードを避けて、細かなキーワードから集客する方法もおすすめです。
「検索」キャンペーンの配信設定では、地理的なターゲティングも可能です。実店舗運用や特定地域の顧客を呼び込みたい場合にも「検索」キャンペーンは向いています。
単価設定
キャンペーンを作成したら、単価設定の画面に切り替わります。単価設定では、広告配信で重視する指標を設定することが出来ます。
設定ごとの違いについては以下を参考にしてください。
| コンバージョン | コンバージョン数が最大になるように配信を調整 |
| コンバージョン値 | 売上が最大になるように配信を調整 |
| クリック数 | クリック数が最大になるように配信を調整 |
| インプレッションシェア | 広告の表示機会に対してどの程度表示するかを調整 |
キャンペーン設定
単価設定が完了したら、キャンペーン設定を行っていきます。
ネットワークでは、検索パートナーとディスプレイネットワークに広告を配信するか選択することが出来ます。
検索パートナーとは、Googleが提携するウェブサイトやアプリに広告を配信することができる機能のことで、配信することでクリック単価(CPC)を押さえながら広告の配信ボリュームを増加させることができます。
一方で、商材や予算にもよりますが、費用対効果の悪い配信面に広告が出てしまったり、ブランド保護の観点で広告を露出させることが望ましくない配信面に広告が出る可能性もあるため、はじめて広告配信をする場合はチェックを外しておきましょう。
地域では、広告を配信する地域を選択できます。国内に配信する場合は「日本」を選択します。
特定の地域に絞って広告配信したい場合は「別の地域を入力する」を選択して、広告を配信したい地域名を入力します。
「言語」では、広告を配信する対象となるユーザーの言語を指定できます。デフォルトで「日本語」が選択されている状態のため、基本的には変更不要です。
キーワードと広告の設定
広告グループでは、キーワードと広告の設定をすることが出来ます。
キーワードでは、広告を配信する対象となるキーワードを設定することが出来ます。
検索広告におけるキーワード選定は、広告を適切なユーザーに届けるための最初の重要なステップです。
キーワードは広告主が設定する「広告配信の対象としたい単語や語句」であり、ユーザーが実際に入力する「検索語句」とは異なります。
キーワードの役割は、広告をいつどこに表示するかを決定し、広告文と検索語句の一致率を高めることです。
近年、機械学習の発展により、以前ほど配信前の網羅的なキーワード選定の重要性は低下しましたが、ユーザーの検索意図との合致性がより重要になっています。
キーワードを探す基本的な手順は以下の通りです。
- メインキーワードの選定
- 掛け合わせキーワードの選定
まず、自社のターゲット顧客が検索しそうな語句の軸となるメインキーワードを定めた上で、キーワードプランナーやラッコキーワード等のツールを使って関連語句を洗い出します。
なお、キャンペーン設定で「インテントマッチを使用する」を選択している場合、キーワードはすべてインテントマッチで入稿されます。
マッチタイプの仕様については以下の記事をご覧いただければと思いますが、基本的には以下のように各マッチタイプごとで広告の配信範囲が変わります。
- 完全一致
- 登録したキーワードとまったく同じ意味/意図の検索語句に広告が配信される
- フレーズ一致
- 登録したキーワードと同じ意味の内容を含む検索語句に広告が配信される
- インテントマッチ
- 登録したキーワードと関連性がある検索語句に広告が配信される(登録したキーワードを含まない場合も対象)
設定するキーワードや予算にもよりますが、一般的にはインテントマッチが推奨されています。
インテントマッチは表示する検索語句の範囲が広く、他のマッチタイプでは活用できない独自のシグナルを考慮して広告配信をすることが出来るため、多様なユーザーにリーチしながら効率的にコンバージョン獲得を期待しやすいためです。
広告では、ユーザーがGoogle検索をした場合に検索結果に表示する広告の設定をすることが出来ます。
必須で設定が必要なものは、①最終ページURL②広告見出し(最低3個)③説明文(最低2個)です。
画面右側のプレビューで広告の表示のされ方を確認できるので、ユーザー目線で魅力的な広告となっているか確認しながら設定しましょう。
- 最終ページURL(必須)
- 広告をクリックした後に遷移するランディングページを設定できます
- 表示URLのパス(任意)
- URLに付属して表示される文字列を設定できます
- パスは全角15文字(半角7文字)以内で設定
- 広告見出し(必須)
- 広告の上部に表示される見出し文を設定できます
- 見出し文は全角15文字(半角30文字)以内で設定
- 説明文(必須)
- 見出しの下に表示される説明文を設定できます
- 説明文は全角45文字(半角90文字)以内で設定
- 画像(任意)
- 広告に画像を表示したい場合に設定します
- ビジネス名(任意)
- 適格性プログラムで承認を受けた広告主名を記載
- ビジネスのロゴ(任意)
- 広告の左上部に表示する画像(ファビコン)を設定します
- サイトリンク(任意)
- 広告下部にサイト内にある特定ページのリンクを表示したい場合に設定
- コールアウト(任意)
- 広告下部に商品やサービスの魅力を伝える短いテキストを表示できます
予算の設定
予算では、1日あたりの広告予算を設定します。
Googleの推奨予算を選択することも可能ですが、基本的には自社の予算状況にあわせて「カスタム予算の設定」から任意の日予算を設定しましょう。
ここで設定する予算は1日あたりの平均予算です。たとえば、月の広告予算が100万円、当月の日数が30日の場合、100万÷30日=約3.3万円が1日あたりの平均予算となります。
なお、広告は必ずしも設定した日予算どおりに配信されるわけではありません。
機械学習が効果が出ると判断した場合には設定した日予算の2倍まで配信されることもありますし、効果が合わない場合は、設定した予算を下回ることもあります。
日予算の詳しい仕様は以下の記事をご覧いただければと思いますが、月の広告費が設定した日予算×平均日数(30.4日)を超えることは無いので安心してください。
予算設定が完了したら、設定項目を確認して保存すれば広告の設定は完了です。
ディスプレイ
「ディスプレイ」キャンペーンは、Webサイトやアプリ上で画像や動画を表示させます。
画像や動画で視覚的に伝えられるため、テキストでは表現できない情報で訴求できます。販売促進だけでなく潜在層にもアプローチしやすく、認知度の向上にも効果的です。
より幅広いターゲットへアプローチできる反面、クリック率は低い傾向です。クリック率の高い「検索」キャンペーンなどと組み合わせ、認知度向上を目指しましょう。
キャンペーン設定
キャンペーン設定では、広告を配信する地域と言語を選択します。特定の地域に配信対象を絞りたい場合は「別の地域を入力する」から配信エリアを選択できます。
言語はデフォルトで日本語が設定されているので基本的には設定不要です。
予算と入札単価
キャンペーンの予算と単価を設定します。
ターゲット設定
ターゲット設定では、広告を配信する対象を選択することが出来ます。
ユーザー属性やキーワード、掲載先のウェブサイトなどを設定することが出来ますが、最初からターゲティングを絞りすぎるとコンバージョン獲得の機会損失につながる可能性があります。
予算や商材にもよりますが、明確にターゲットが限定される場合以外は、あまりターゲティングを絞りすぎないようにしましょう。
広告
広告では、表示する広告の画像やテキストなどを設定できます。
必須で設定が必要なのは、①最終ページURL②ビジネス名③画像(横向き/正方形を最低1枚ずつ)④広告見出し(最低1個)⑤長い広告見出し(最低1個)の5つです。
広告の設定まで完了したら、最後に設定項目の確認をして公開します。
ショッピング
「ショッピング」キャンペーンは、キーワードに合致した商品画像・価格・レビュー・ショップ名などを表示します。
たとえば「コスメ デコルテ」と検索すると、該当する製品が視覚情報とともに表示されます。
商品の魅力を視覚的に訴求しつつ、価格やショップ情報も伝えられる点がメリットです。
一方で、人気商品の場合価格競争に陥るリスクがあります。価格競争による収益悪化を避けるため、競合が少ない商品を扱ったり、付随サービスでの差別化を検討したりしましょう。
Google Merchant Center のアカウント作成
Google Merchant Centerから、アカウントを作成します。店舗の所在地・WebサイトのURL・送料などの情報を登録します。
Google広告と連携
Google Merchant Centerの管理画面右上にあるスパナマークから「リンクアカウント」を選択し、Google広告に連携します。
商品・フィードの作成
広告アカウントとの連携が完了したら、商品情報をひとつひとつ登録するか、フィードを作成してまとめて登録します。
💡フィードとは?
商品の画像や値段などの情報をまとめて広告配信先のフォーマットに変換して送信する技術的な仕組みのこと。
商品情報が多い場合は、スプレッドシートなどで一括登録するのがおすすめです。
ShopifyでECサイトを構築している場合は、Google Merchant Centerアカウントと連携することで、より手軽に商品情報を登録することが出来ます。
参考:ショッピング広告を使用して商品を宣伝する(Shopify ユーザー向け)
キャンペーン設定
商品情報の登録が完了したら、Google広告のキャンペーン作成画面で「ショッピング」を選択し、必要な設定をおこなっていきます。
アプリ
「アプリ」キャンペーンは、アプリのインストール数増加や、アプリの新規ユーザー獲得を目的としています。
ユーザーが広告をクリックすれば、直接アプリストアへ移行しインストールできます。
Google検索だけでなく、Google Play・YouTube・Discoverなど幅広いプラットフォームで配信できるため、幅広いターゲットにリーチ可能です。
キャンペーン設定
キャンペーン作成画面で「アプリ」を選択すると、キャンペーンのサブタイプを選択する画面が表示されます。
「アプリインストール」「アプリエンゲージメント」「アプリの事前登録」の中から自社の目的にあったものを選択します。
次に、アプリのプラットフォームを選択します。検索バーにアプリ名を入力すると候補が表示されます。
なお、AndroidとiOS両方にアプリをリリースしている場合でも、広告を配信出来るのは1種類だけです。(両方配信したい場合はキャンペーンをもう一つ作成します)
プラットフォームの選択が完了したら、広告配信の地域と言語を選択します。
国内向けのアプリであれば「日本」を選択、特定の配信エリアに限定したい場合は「別の地域を入力する」から該当の地域を選択します。
言語はデフォルトで日本語が入力されているので、基本的には設定不要です。
予算と入札単価
キャンペーン設定が完了したら、予算と入札単価を設定します。
まずは、キャンペーンの1日の平均予算を設定しましょう。
たとえば、月の広告予算が100万円、当月の日数が30日の場合、100万÷30日=約3.3万円が1日あたりの平均予算となります。
次に、入札単価の設定をおこないます。
重視する要素は「インストール数」「アプリ内コンバージョンの数」「アプリ内コンバージョンの価値」から選択することが出来ます。
目標インストール単価は、アプリのインストール1件の獲得単価の目標値を設定します。
どれぐらいの単価で設定すべきか分からない場合は、他のアプリのインストール単価の目安が表示されるので参考にしましょう。(iOSのほうが単価が高い傾向にあるため、iOSの場合はAndroidの約1.2倍程度の金額を設定します)
広告グループ設定
次に、広告グループの設定をおこないます。広告グループでは、アプリに表示される広告の設定と、ターゲティングに関わるオーディエンスシグナルを設定することが出来ます。
広告見出しや説明文、画像などを設定し、完了したら設定項目を確認してキャンペーンを公開します。
動画
「YouTube(動画)」キャンペーンは、YouTubeやGoogleが提携するメディアに動画を配信します。
ストーリー仕立てでユーザーの共感を得たり、リターゲティング広告として正確にリーチしたりできます。
参考までに、リターゲティングとはユーザーの閲覧履歴をもとに関連する広告を表示する手法です。
動画でユーザーを魅了するためには、クオリティの高いコンテンツを作り込む必要があります。動画制作の時間やコストも事前に確保しておきましょう。
キャンペーン設定
キャンペーン作成画面で「動画」を選択の上、キャンペーンのサブタイプを選択します。
キャンペーンのサブタイプを選択したら、予算や配信地域などの設定を行います。
広告グループ設定
キャンペーン設定が完了したら、広告グループの設定をおこないます。
広告グループでは、配信対象となるオーディエンスや広告の設定をおこないます。
入札単価
最後に入札単価を設定して、キャンペーンを公開すれば完了です。
P-MAX
「P-MAX(パフォーマンスマックス)」キャンペーンはGoogle AIの機械学習を活用し、複数のキャンペーンを最適な組み合わせで配信できます。
AIによる自動最適化で手軽に配信できるため、広告担当者の負担を削減できます。一方で細かな調整ができない点は注意しましょう。
また配信内容も自動化できますが、別途広告文・画像・動画など素材の準備と地域・言語などのターゲット設定は必須です。
キャンペーン設定
キャンペーン作成画面で「P-MAX」を選択したら、広告の遷移先となるWebサイトのURLを設定します。
Merchant Centerアカウントがある場合は、事前に登録した商品情報などを連携することが出来るので連携しましょう。
広告の単価設定をおこないます。新規顧客の獲得を優先的に進めたい場合は、「新規顧客に限定して入札単価を設定」にチェックを入れます。
次に、広告を配信する地域や言語設定をおこないます。広告を配信したい対象に応じて設定しましょう。
アセットグループの設定
次に、アセットグループの設定をおこないます。アセットグループでは、広告アセットやターゲティングに活用するシグナルを設定することが出来ます。
予算の設定
最後に1日あたりの平均予算を設定してキャンペーンを公開します。
デマンドジェネレーション
「デマンドジェネレーション」キャンペーンは、Google AIを活用してYouTubeやDiscoverなど、複数のプラットフォームに画像や動画広告を配信できます。
P-MAX同様Google AIを活用する点は同じですが、P-MAXの目的は広告運用の効率化とパフォーマンス最大化です。
一方、デマンドジェネレーションは広範囲のオーディエンスへリーチすることが目的です。
デマンドジェネレーションはブランド認知度の向上や新規顧客の獲得につながるため、長期的目線でのマーケティングが可能になります。
キャンペーン設定
キャンペーン選択画面で「デマンド ジェネレーション」を選択の上、キャンペーン設定をおこないます。
キャンペーン設定では、キャンペーンの目標や日予算などを設定することが出来ます。
商品フィードがある場合は、Google Merchant Centerアカウントと連携します。
広告グループ設定
キャンペーンの設定が完了したら、広告グループの設定をおこないます。
配信地域や言語、オーディエンスなど、広告のターゲティングに関する設定をおこなっていきます。
ターゲティングの設定が完了したら、広告の設定をおこないます。
広告の設定が完了したら、キャンペーンを公開して完了です。
STEP4|タグの設置
キャンペーンの設定が完了したら、2種類のタグ(コンバージョンタグ/リマーケティングタグ)を設置します。
広告のタグとは、広告主が自分のウェブサイトに埋め込む小さなコードのことです。
このコードは、ユーザーが広告をクリックした後にどんな行動を取ったか(例えば、商品を購入したか、申し込みをしたか)を追跡するために使います。
タグを設置することで、広告がどれだけ効果的だったかを計測でき、機械学習の促進や効率的な予算活用に役立てることが出来ます。
コンバージョンタグの設置
配信設定が完了したら、コンバージョンタグを設定します。
コンバージョンタグとは、ユーザーが広告をクリックした後にどのようなアクションを取ったか(例えば、購入や申し込みなど)を追跡するためのコードです。
コンバージョンタグを設置しない場合、どの広告が実際に成果を上げているかが全くわからなくなります。
例えば、広告をクリックして商品を購入したユーザーがどれくらいいるのか、どの広告が最も効果的だったのかを追跡できないため、広告のパフォーマンスを正しく評価することが難しく、予算を効率的に活用することが困難になります。
Web広告の運用では、コンバージョンタグを設置することが基本中の基本です。タグがなければ、広告配信を続けてもその効果を正しく把握できず、改善することもできません。
コンバージョンタグは必ず設定して、広告の成果をしっかりと計測できる状態にしておきましょう。
コンバージョンタグを設定するには、管理画面の「目標」>「概要」から、「+コンバージョンアクションを作成」をクリックします。
計測したいコンバージョンアクションを選択します。(ここでは、ウェブサイトを選択した場合を例として手順を解説します)
コンバージョンを測定するサイトのURLを入力して「スキャン」をクリックします。
サイトのURLを入力すると、以下のようにコンバージョンアクション設定の方法が表示されます。
「+手動でコンバージョンアクションを追加」を選択すると、コンバージョンアクションの設定画面が表示されるので、計測したいアクションと条件を設定しましょう。
コンバージョンアクションを設定したら、コンバージョンタグを発行してサイトに設置します。
タグ設置の方法としては、①自社のWebサイトに直接設置する②Google タグマネージャー経由で設定する方法の2通りがあります。
基本的にはどちらを選んでも広告の配信実績には影響はありませんが、設定やメンテナンスのしやすさから、コード編集に不慣れな場合はGoogleタグマネージャー経由での設定をおすすめします。
リマーケティングタグの設置
リマーケティングとは、Webサイトを訪問したユーザーをリスト化して広告配信する仕組みです。
リマーケティングタグを設置することで、自社と接点のある購買意欲の高いユーザーに広告を配信することができるため、コンバージョンタグと並行して設定することをおすすめします。
リマーケティングタグを設定するには、管理画面から「ツール」>「共有ライブラリ」>「オーディエンスマネージャー」を選択し、タグを作成・発行します。
その後、コンバージョンタグと同様に、ウェブサイトやGoogleタグマネージャーを使用して設置します。
リマーケティングタグを設置しておくことで、広告のパフォーマンスを最大化できるため、設置を忘れずに行いましょう。
参考:標準の Google 広告リマーケティング(Google広告ヘルプ)
STEP5|広告配信後にやるべきこと
Google広告のキャンペーンを公開すると、まず広告審査が行われます。通常は1営業日以内に完了し、承認されると広告が配信開始されます。
ただし、広告配信は「設定して終わり」ではありません。配信開始後こそ、成果を上げるための運用フェーズが本番です。
ここでは、広告配信後に実施すべき代表的なアクションと、運用の考え方について解説します。
⑴配信初期のチェックポイント
広告配信が開始されたら、まず以下を確認しましょう。
- 自社の広告が表示されているか
→ 管理画面でIMP(表示回数)やクリック数が発生しているかを確認
→ 実際に該当キーワードで検索し、広告が表示されるかチェック(※検索履歴や位置情報による影響に注意) - インプレッションがまったく出ていない場合の対処
→ 予算上限、ターゲティングの絞りすぎ、ステータス停止、審査落ちなどの可能性あり
→ 該当箇所を見直して再配信を図ります
⑵機械学習の「学習期間」を理解する
Google広告はAIによる自動最適化が進んでおり、配信開始から2〜3週間程度は「学習期間」として位置づけられます。
この期間は広告が安定して成果を出すまでに必要なデータ収集フェーズです。以下の点に注意しましょう。
- 一時的にCPA(獲得単価)が高騰することもある
- 早急に判断・停止するのではなく、ある程度のデータ蓄積を待つ
- 頻繁な入札戦略・単価の変更は非推奨(再学習が入り成果安定までの期間が長期化する)
Googleは「スマート自動入札」の最適化に月30〜50件のコンバージョンを推奨しています。小規模配信の場合でも、最低1か月程度は傾向を見守る視点が重要です。
⑶定期的なモニタリングと改善
広告の成果を最大化するには、配信後の継続的な改善がカギです。以下のような観点で定期的に管理画面をチェックしましょう。
- 日次での進捗確認(理想は毎日、最低でも週1)
- 成果が出ていないキーワードや広告の差し替え・停止
- 一定のコストが発生しているがCVが長期間ついていない検索語句の除外
- 最適化案(管理画面上の提案)の確認と取捨選択
また、改善にあたっては、以下のようなロジックツリーで課題を切り分けると、判断がしやすくなります。
⑷運用に不安がある場合は、外部パートナーの活用も検討
Google広告は設定だけでなく、配信後の運用や改善が重要です。しかし、
- リソースが足りず、日々のモニタリングができない
- 社内に広告運用の知見がなく、成果が出るか不安
- もっと効率的に成果を伸ばしていきたい
といった場合には、広告代理店など外部のプロに運用を任せるのも有力な選択肢です。
| メリット | 内容 |
|---|---|
| 運用の最短ルートを提案してくれる | プロの知見をもとに、成果を出すための施策に集中できる |
| 媒体の最新情報を把握している | アップデート対応や機能活用がスムーズに |
| 自社に合った戦略を組んでくれる | 業界・予算・商材に応じた「勝ちパターン」の再現がしやすい |
| チェック項目 | 着眼点 |
|---|---|
| 運用実績・ノウハウがあるか | 成果を再現できるノウハウを持っているか |
| 商材や課題への理解が深いか | テンプレではなくカスタム対応ができるか |
| 担当者との相性や対応力 | 丁寧な対応、事業視点を持っているか |
| 運用者の担当社数 | 一人あたりの担当社数が極端に多くないか |
| アカウントの所有権 | 自社で保有できるか(透明性の担保) |
また、広告運用代行とインハウス運用を併用するハイブリッド型の運用や、インハウス支援で戦略の見直しや人材育成の支援を受けるなどの選択肢もあります。
運用体制は一度決めたら固定で運用するものではなく、その時々の目的や課題に応じて柔軟に変化させることが重要であるため、必要に応じて外部パートナーの活用も検討しましょう。
管理画面の使い方
最後に、Google広告の管理画面の基本的な見方をご紹介します。
Web広告の運用経験が無い方には見慣れない項目が多いかと思いますが、毎日眺めているうちに慣れていく部分もありますので、少しずつ使い方を覚えていきましょう。
配信実績の確認
広告の配信実績を確認するには、管理画面左側の「キャンペーン」を選択します。
キャンペーン画面を開くと上記のような配信レポートが表示され、広告の費用や表示回数、クリック率やコンバージョン数などのデータを確認することが出来ます。
- 配信中のキャンペーンは緑丸で表示される
- データの期間を変更したい場合は画面右上の日付を変更
- レポートの表示項目を変更したい場合は「表示項目」で指標を追加/削除できます
より細かな分析をおこないたい場合は、画面左メニューの「広告グループ」や「広告」を選択すると、各階層ごとの配信実績を確認することが出来ます。
最適化案
管理画面の左上に表示される「最適化案」では、アカウントの過去のパフォーマンスやキャンペーン設定などの情報にもとづいて、キャンペーンの成果を改善するヒントが表示されます。
あくまで目安ではありますが、最適化スコアは80%以上になっていることが望ましく、最適化スコアが低い=改善余地が大きいと解釈して差し支えありません。
一方、最適化案をすべて適用しても必ず広告パフォーマンスが向上するわけでは無いため、提案された最適化案を鵜呑みにするのではなく、自社のキャンペーン目的に合致したもののみ適用するようにしましょう。
参考:最適化案について(Google広告ヘルプ)
参考:最適化スコアについて
よくある質問|Google広告の設定に関する疑問に回答
最後に、Google広告に関してよくある質問とその回答をまとめました。
この記事を読んでも解消できない疑問がある場合は、右上にあるお問い合わせボタンよりお気軽にご連絡ください。
キャンペーンはまず何から配信すべき?
はじめてWeb広告を配信する場合、まずどのキャンペーンから配信すべきか判断に迷うこともあると思います。
配信すべきキャンペーンは、広告配信の目的や商材、ターゲットなどの諸条件によって変わるため一律の判断基準を示すことは難しいですが、あくまで一般的な目安として、以下の判断基準を参考にキャンペーンを選択してみてください。
- 検索
- コンバージョンや売上を増やしたい場合におすすめ
- ディスプレイ
- 潜在層へリーチし、認知拡大をしたい場合におすすめ
- ショッピング
- オンラインで小売販売をしている事業者におすすめ
- アプリ
- アプリのインストールを促したい場合におすすめ
- 動画
- 認知拡大や、ブランドのエンゲージメントを高めたい場合におすすめ
- P-MAX/デマンドジェネレーション
- コンバージョン獲得をしながら、潜在層へリーチを広げたい場合におすすめ
なお、もしWeb広告のなかで何から手を付けようかと迷われている際には、まずは検索キャンペーン(リスティング広告)から始めるのがおすすめです。
検索キャンペーンをおすすめする理由としては、ユーザーの検索語句をトリガーに広告配信できるため、今まさに商品・サービスを探しているユーザーにアプローチしやすく、売上への即効性が期待しやすいためです。
予算はどれぐらい確保すれば良い?
Google広告は最低出稿金額を定めていませんが、極端に少ない予算では機械学習に必要なデータが蓄積されず、広告の成果が出にくい可能性があります。
理想的な予算は、自社の商材、目標、ターゲットによって大きく異なるため、一概に相場を示すことは困難です。
しかし、月間30~50件程度のコンバージョン獲得を目安に予算を検討すると、機械学習を促進しやすくなります。
予算策定の考え方としては、目標/タスク設定法がおすすめです。これは、達成したい目標から逆算して必要な広告費用を算出する方法です。
具体的な予算をシミュレーションする手順としては、まず目標獲得単価(CPA)を算出し、次にクリック単価(CPC)とコンバージョン率(CVR)を仮置きします。
これらの数値を以下の式に代入し、どの程度の予算が必要になるのかシミュレーションをします。
必要予算 = 目標CV数 ÷ 想定CVR × 平均CPC
シミュレーションを行った上で期待する成果が得られなそうな場合は、SEOやSNSなど他のマーケティング施策に投資したほうが良いケースもあります。
また、予算が少ない場合は、他のマーケティング施策や事業部から予算をアロケーションできないか検討することも有効です。
広告の予算は一度決めたら固定ではなく、「ここまでに成果が得られなければ赤字になる」といった損益分岐点を決めておき、広告の配信実績に応じて柔軟に増額・減額して調整することが重要です。
ターゲティングは細かく設定したほうが良い?
広告初心者の方は、なるべく無駄なく届けたいという意識から、年齢・性別・地域などを細かく設定しがちですが、初期段階ではターゲティングを絞りすぎない方が効果的です。
Google広告は機械学習により、過去の広告配信データをもとに成果が出やすいターゲティングへ自動的に最適化されていきます。
そのため、最初から配信対象を狭くしすぎると、学習のための十分なデータが集まらず、結果的に成果が出にくくなる可能性もあります。
明確に除外したい層(例:10代など)がある場合は制限をかけつつ、それ以外はある程度広めに配信し、AIによる自動化によって精度を高めていく方針がおすすめです。
入札戦略は何がおすすめ?
AIによる自動化が進んだGoogle広告では、基本的に自動入札を利用するのがおすすめです。
自動入札では、機械学習がユーザー属性・時間帯・デバイスなどの情報をもとに、最適な入札を自動で判断してくれるため、手動で調整するよりも高い成果が見込めます。
自動入札戦略のなかで何を選択すべきかは、キャンペーンで重視する目標によって変わります。あくまで目安ではありますが、以下の判断軸をご参考ください。
- ブランドを指名検索に表示させたい→目標インプレッションシェア
- 限られた予算内でコンバージョンを増やしたい→コンバージョン数の最大化(+目標CPA)
- 売上・利益を最大化したい→コンバージョン値の最大化(+目標ROAS)
設定したのに広告が配信されない
キャンペーンや広告グループの設定をしたのに広告が配信されない場合は、以下のような原因で広告が配信できない状態になっている可能性があります。
| 原因 | 対策 |
| 支払い残高が0になっている | ・残高を手動で追加する ・自動入金設定に変更する ・請求書などで後払いにする |
| 予算上限に達している | ・日予算を増額する |
| ターゲティングが狭すぎる | ・年齢や性別などのターゲティング設定を見直す |
| 終了日を過ぎている | ・配信スケジュールを更新する |
| 審査落ちしている | ・審査ステータスが不承認になっているキーワードや広告を削除/変更する |
| 品質が低すぎる | ・広告アセットやLPの品質を高める |
| キーワードの検索量が少ない | ・マッチタイプを拡張する ・検索量の多いキーワードを入稿する |
| キャンペーン/広告グループなどのステータスが一時停止になっている | ・管理画面からステータスを「有効」に変更する |
実際に広告が表示されているかどうか確認するには、①該当のキーワードで検索して広告が表示されるか確認する②管理画面で広告のIMPがついているか確認するなどの方法があります。
なお、上記のような設定項目に不備がないにもかかわらず広告が配信されない場合は、媒体側の不具合の可能性もあります。
Google広告には管理画面の「ヘルプ」>「お問い合わせ」から問い合わせをすることができるので、広告が配信されない原因について問い合わせをしてみましょう。
広告アカウントの移管をする手順は?
インハウス運用から代理店委託に切り替える場合や、運用委託先の代理店を変更する場合など、広告アカウントの管理権限・請求先を他社に移すことを「アカウント移管」と呼ぶことがあります。
広告アカウントの移管とは、現在広告アカウントを管理している事業者(移管元)が、別の事業者(移管先)に対して、広告アカウントの管理権限や請求管理権限を譲渡することで、移管先がそのアカウントを管理・運用できるようにする作業を指します。
広告アカウントの移管をするケースとしては、以下の3パターンがあります。
- インハウス運用から代理店委託に切り替える場合
- 代理店委託からインハウス運用に切り替える場合
- 委託先の代理店を変更する場合
なお、2つ目・3つ目のケースでは、ノウハウ流出を防ぐ目的で、現行の代理店がアカウントの移管(特にアクセス権限や請求設定の引き継ぎ)を拒否することもあります。
したがって、必ずしもアカウントの移管が実現できるとは限らない点には注意が必要です。
1.事前準備
まず、広告アカウントへのアクセス権限を移管先に付与する必要があります。
- 自社から代理店へ移管する場合:自社の広告アカウントに代理店のユーザーを「管理者」として追加
- 代理店から自社へ移管する場合:代理店の広告アカウントに自社のユーザーを「管理者」として追加してもらう
- 代理店を変更する場合:現行代理店のアカウントに、自社と新代理店の両方のユーザーを「管理者」として追加してもらう
なお、アクセス権限のレベルは「管理者」で設定してください。管理者権限があると、キャンペーン編集や請求設定の変更などが可能になります。
2.移管申請
次に、請求先を変更するための手続きを行います。
現在は、Google広告の管理画面上から「お支払い設定の移行」が可能です。以下の手順で進めます。
- 管理画面の「料金」>「お支払い設定の移行」を選択
- 鉛筆マークをクリックして「請求先の変更」を選択
- 移行先の情報を入力し、送信
- Googleから承認依頼のメールが届くので承認
※従来は専用の申請フォームから手続きを行う必要がありましたが、現在は管理画面からの対応が主流です。
3.移管先と移管元で承認作業をおこなう
Googleによって請求先の移行リクエストが処理されると、移管元および移管先の請求管理者に確認メールが届きます。両者が承認を行うことで、移行が完了します。
4.移管元アカウントのリンク解除
代理店から自社に切り替える場合や代理店を変更する場合は、旧代理店のMCCアカウントとのリンクを解除する必要があります。
MCCアカウントとは複数の広告アカウントを管理するための親アカウントのことです。リンクを解除することで、旧代理店は該当アカウントにアクセスできなくなります。
なお、MCCリンクを解除しても、ユーザー単位でアクセス権限を持っている場合は、別途そのユーザーの削除も必要です。
自社運用と運用代行どっちがおすすめ?
広告運用の方法は、大別すると自社で運用する①インハウス運用と、代理店や個人に委託する②運用代行の2通りがあります。
インハウス運用のメリットは、自社で運用するため施策の実行スピードを早めやすく、運用の成功・失敗体験をもとに社内に広告運用のノウハウを蓄積しやすい点などが代表的です。
運用代行の場合、広告運用の専門スキルを保有する人材に運用を任せることができるため、自社に広告運用の経験者がいない場合や、より効率的に広告のパフォーマンスを改善していきたい場合などはおすすめです。
インハウスか運用代行か迷っている方は、以下の比較表も参考にしてください。
| インハウス運用 | 運用代行 | |
| 体制 | 自社で広告運用を内製する | 代理店や個人に運用を委託する |
| メリット | ・意思決定と実行を社内でおこなうためPDCAを高速化しやすい ・自社の運用経験をもとにナレッジを蓄積しやすい | ・プロが運用するため無駄なく最短距離で成果を実現しやすい・外部リソースの活用によって施策の実行スピードを早めることが出来る |
| デメリット | ・体制構築と維持の難易度が高い・運用経験者がいないと誤った設定・運用により成果が停滞する可能性がある | ・担当者によってパフォーマンスにムラがある・広告費と別で初期費用や手数料が発生する |
| コスト | 体制構築や維持が出来れば、中長期的には運用代行よりコストメリットが生まれるケースが多い | 支援が継続する場合は、手数料が発生し続ける |
なお、はじめてWeb広告を配信するケースで、広告予算が月100万円以下など少額でテスト配信したい場合は、まずはインハウス運用で効果検証しながら、さらに成果を伸ばしていきたい場合に運用代行に依頼することをおすすめします。
理由としては、
- 自社で運用するため、戦略と戦術の整合性を取りやすく、仮説検証サイクルを回しやすい
- 様々な成功・失敗体験を繰り返すことで、自社に広告運用のノウハウを蓄積させやすい
- 広告運用の経験があることで、運用代行を依頼する際に代理店の担当者と議論が進めやすい
が挙げられます。
いずれにせよ、広告運用の最適な体制は、自社の目標や予算などの個別事情に左右されるものであり、フェーズによって変化する可能性もあるため、その時々のニーズに応じて適する体制を選択するようにしましょう。
まとめ|Google広告を最適に設定して配信しよう
Google広告の設定は、広告運用に慣れていない方には難しく感じるかもしれません。
本記事では広告を配信するための基本設定について解説していますが、詳細な設定については自社の事情にあわせて内容を吟味することが重要です。
自社だけで広告の設定が難しい場合は、代理店などに相談することをおすすめします。
Google広告で早く成果につなげたい!
事業理解と素早い対応で効果を最大化しませんか
Google広告を始めるなら、コミュニケーション・対応スピードが強みのオーリーズへ。
戦略設計から実行・改善まで顧客の本質的な課題にコミットします。
【広告成果を最大化するオーリーズの特徴】
- 顧客の半数以上が「強く」おすすめしたいと評価
- 顧客の課題にコミットするため、担当社数は最大4社
- 運用者=顧客窓口だからスピーディーな仮説検証が可能