- ナレッジ・ノウハウ
- 太田 恵
GTMを使用してGoogle広告のタグを設置する方法

WEB広告を運用する上で外せないのは、計測タグの設置です。
計測タグの設置を誤ると、コンバージョンや訪問数などのデータを正しく計測することができなかったり、サイトの表示くずれが発生することも。
今回は、「Googleタグマネージャー(GTM)」を使用し、Google広告のタグを設置する方法についてご紹介します。
データをもとに広告成果を最大化
まるで内製のようなWeb広告運用代行は「オーリーズ」
運用担当者が1社1社に向き合える体制だから、対応スピードと丁寧さが強みのオーリーズ。
計測環境の構築も、広告専門のエンジニアがしっかりサポートします。
【広告成果を最大化するオーリーズの特徴】
- 顧客の課題にコミットするため、担当社数は最大4社
- 運用者=顧客窓口だからスピーディーな仮説検証が可能
- 顧客の半数以上が「強く」おすすめしたいと評価
タグ設置前の事前準備
URLを確認する
今回は、弊社オーリーズのサイトを例にタグ設置をします。
CV(コンバージョン)ポイントは、サイト内お問い合わせフォームの「この内容で送信する」ボタンの後に表示される「お問い合わせ完了ページ」とします。
ページをCVポイントに置くため、アクション前後のURLを確認します。
【URLの確認】
お問い合わせページのURL:https://allis-co.com/contact
お問い合わせ完了ページのURL:https://allis-co.com/contact/thanks
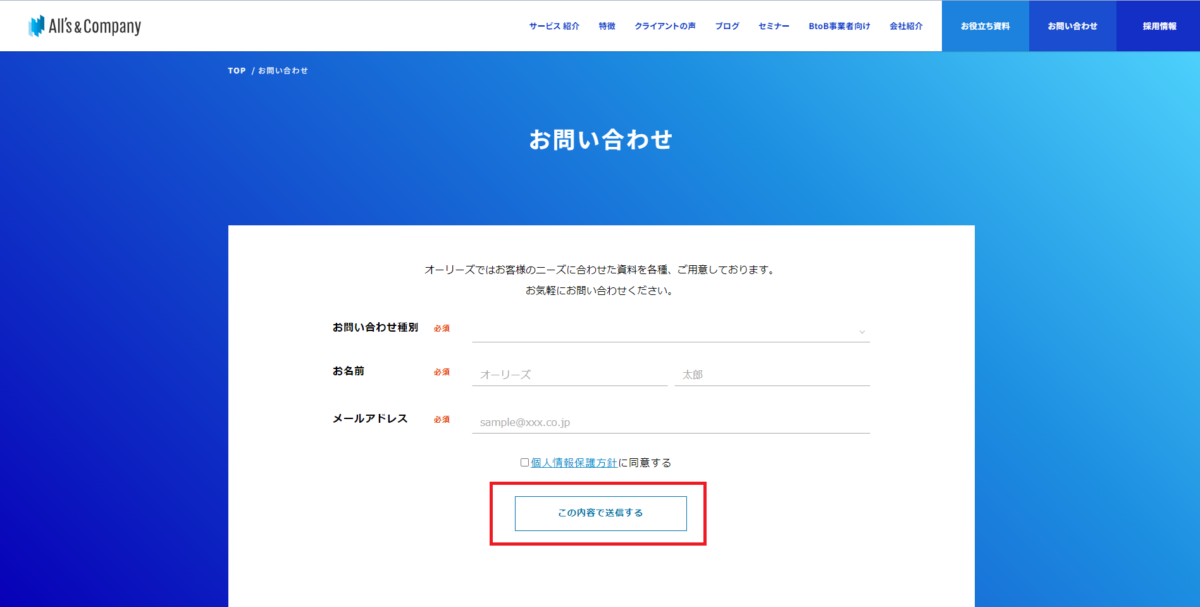
Google広告管理画面でタグを発行する
Google広告の管理画面でタグを発行します。
1.管理画面の上部から「ツールと設定」を選択、表示されたメニュー欄から「コンバージョン」をクリック
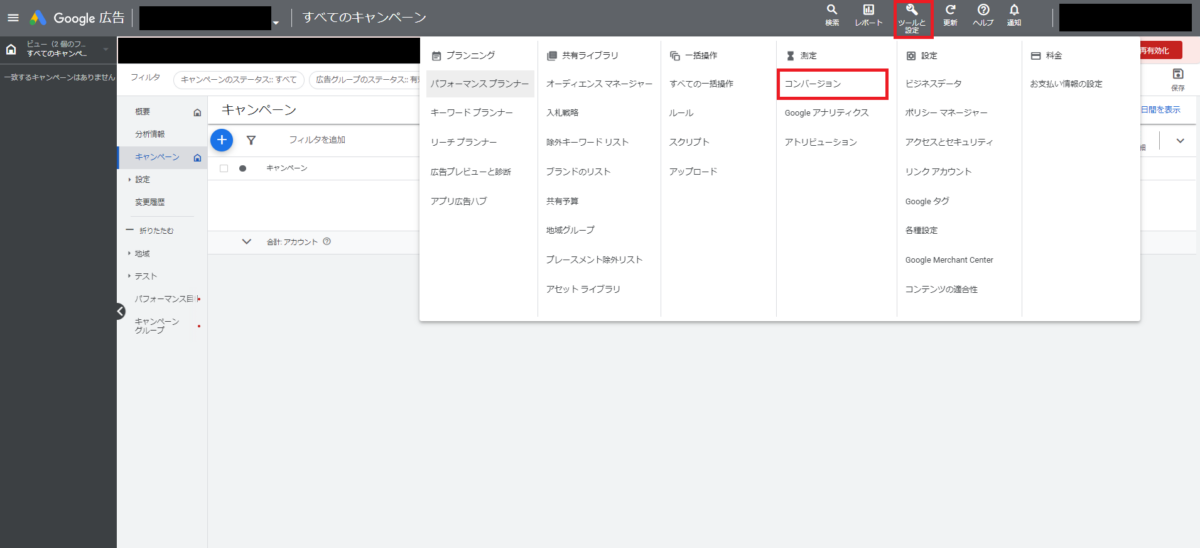
2.左上の「新しいコンバージョンアクション」をクリック

3.コンバージョンの種類を選択
今回はサイト上のCVポイントを計測したいので、「ウェブサイト」を選択します。
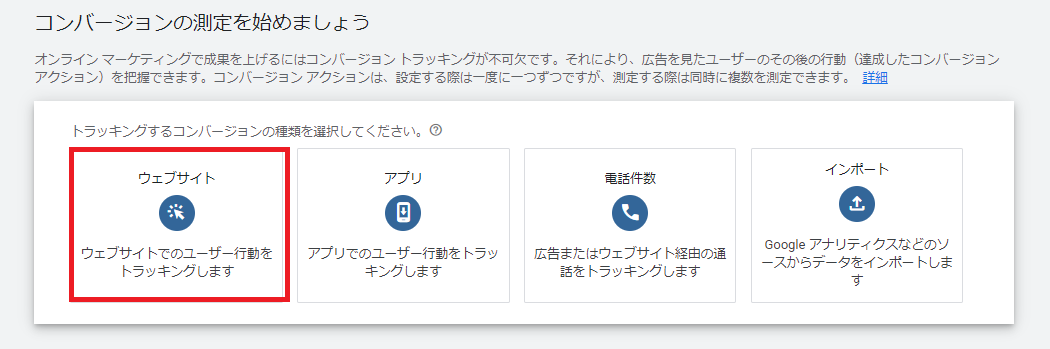
4.CVポイントを設置したいURLを入れて、「スキャン」をクリック
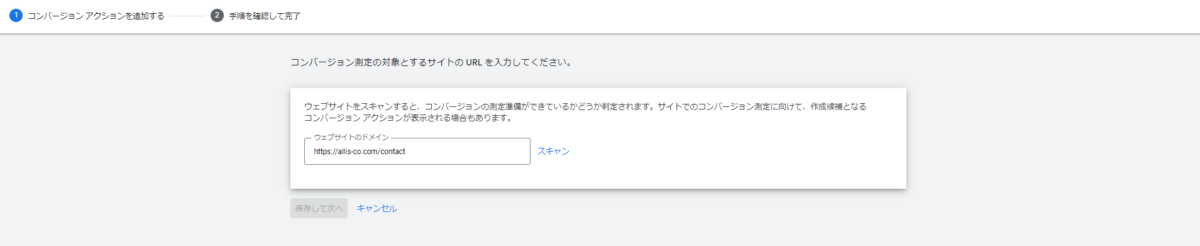
5.「手動でコンバージョンアクションを追加」をクリック
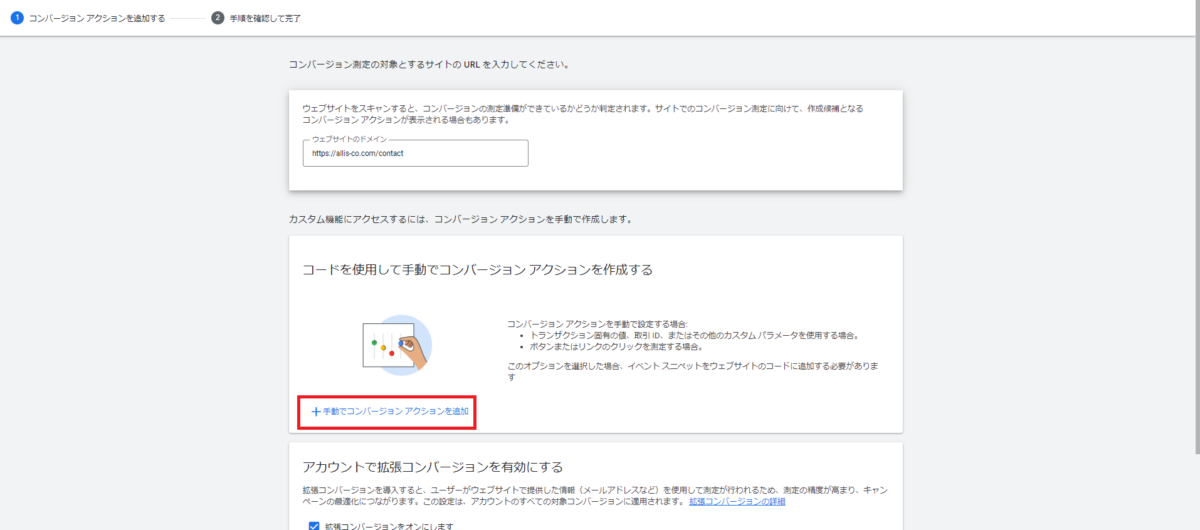
6.コンバージョンアクションの詳細を記入して「完了」ボタンをクリック
- 目標とアクションの最適化:今回はフォーム送信なので「リードフォームの送信」を選択
- コンバージョン名:任意のCV名を記入
- 値:今回はCVに価値を割り当てないので「このコンバージョンアクションでは値は使用しない」を選択(後から変更可)
- カウント方法:今回は「初回のみ」を選択(後から変更可)
- その他設定:今回はデフォルトで設定(後から変更可)
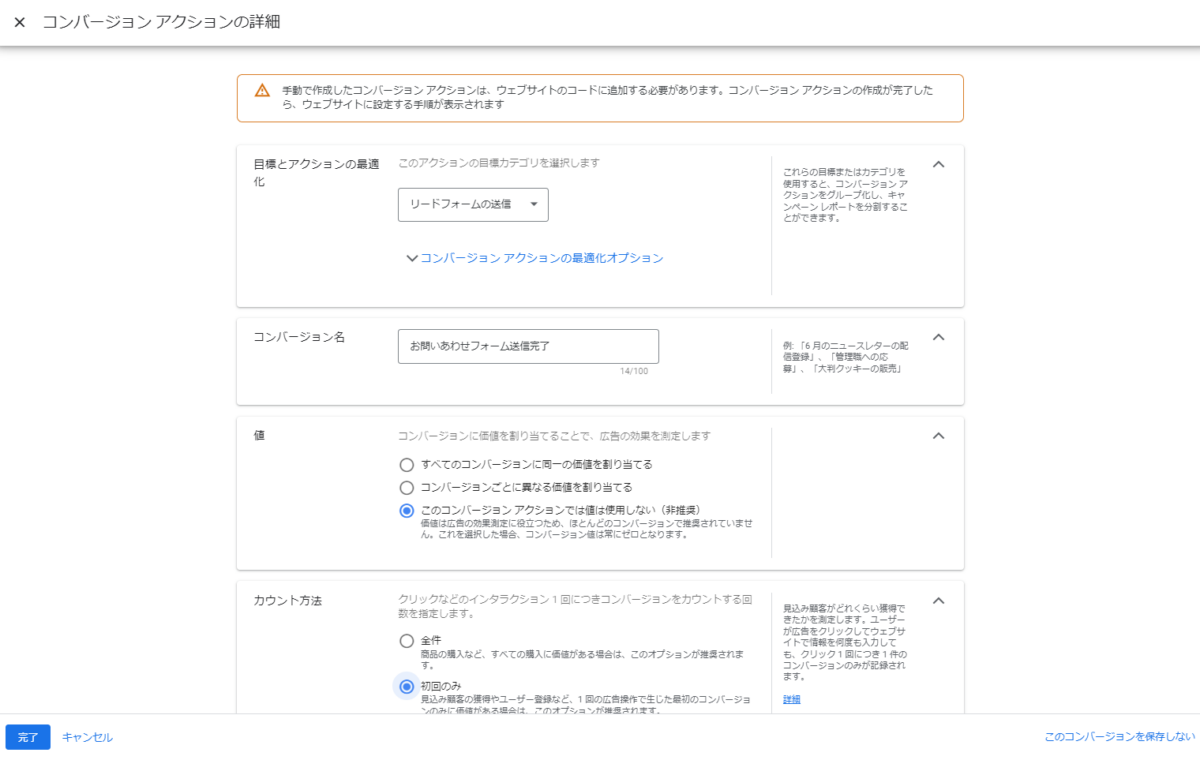
7.「同意して続行する」ボタンをクリック
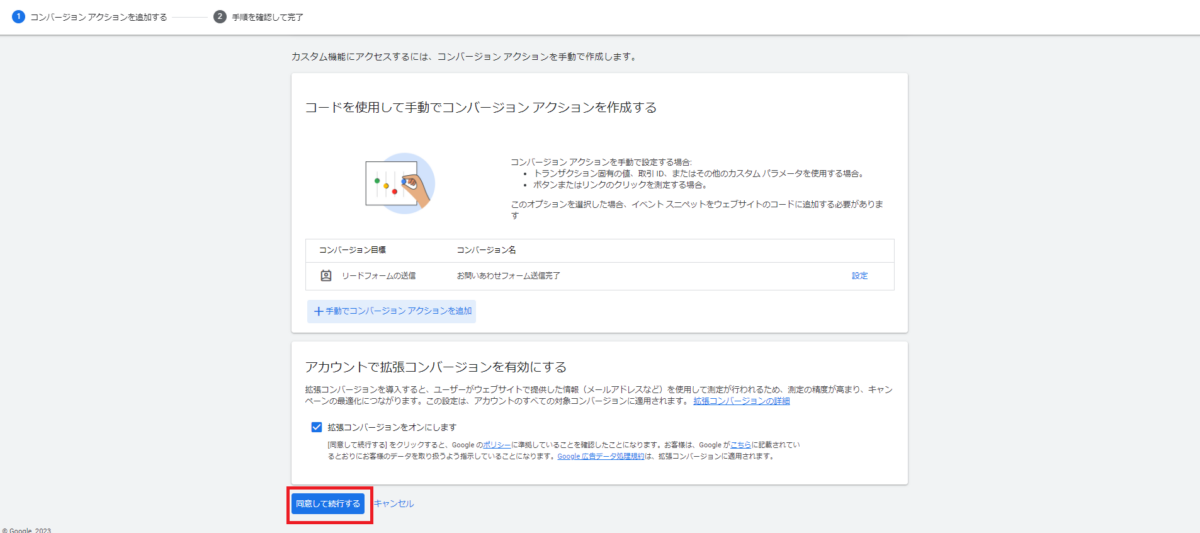
8.「Googleタグマネージャーを使用する」をクリック
この画面に表示された文字列を使用してGTM(Googleタグマネージャー)でタグを設置します。
コンバージョンID(A)、コンバージョンラベル(B)を確認したらメモに控えておきましょう。
「完了」をクリックします。
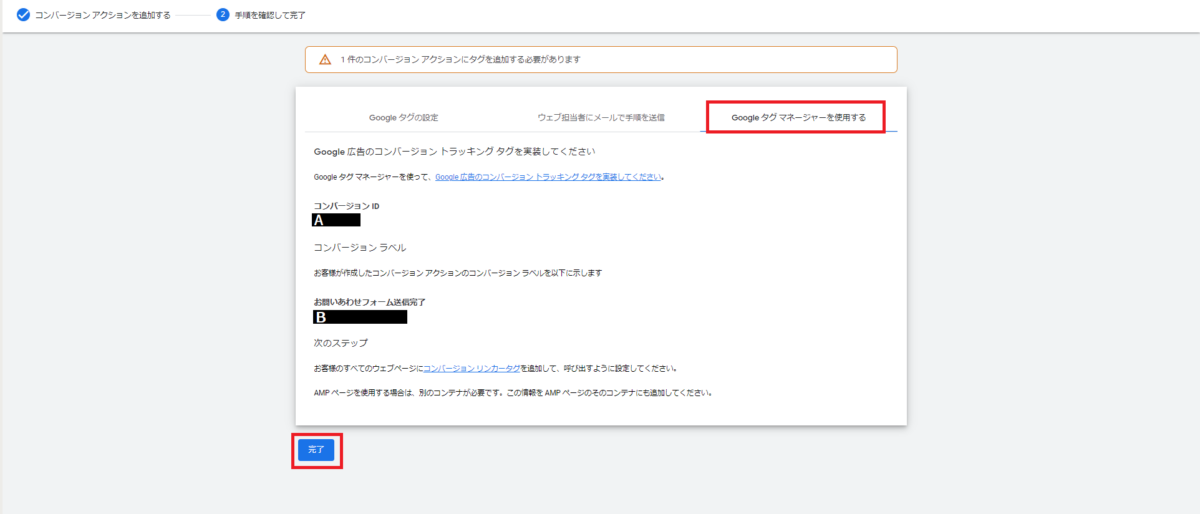
参考:ウェブサイトでのコンバージョン トラッキングを設定する(公式ヘルプページ)
GTMでタグを設置する
GTM(Googleタグマネージャー)に移り、タグを設置します。
1-1.タグが発火する条件となる「トリガー」を設定します。左メニューから「トリガー」をクリック後、右上の「新規」をクリック
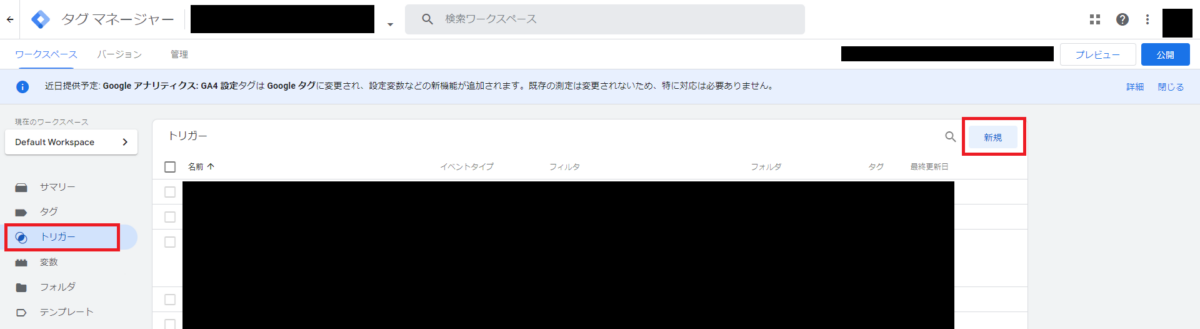
1-2.「トリガーの設定」をクリックし、「トリガーのタイプを選択」からトリガーのタイプを選択
今回はCVポイント発火条件が「https://allis-co.com/contact/thanksへの遷移」のため、「ページビュー」を選択しています。
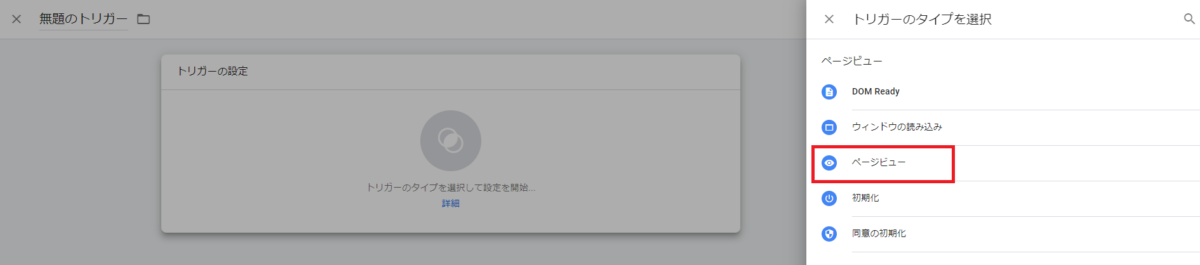
1-3.発火条件を記入し、「保存」をクリック
今回は特定のURLを指定したいので、「一部のページビュー」を選択し、「Page URL」で条件付けを行います。
条件フィルタに「Page URL」を選択、「/contact/thanks」を「含む」で指定。なお、トリガーの「Page URL」での条件付けでは正規表現やCSSセレクタを使用することも可能です。
参考:正規表現と CSS セレクタ演算子(公式ヘルプページ)
ちなみに、発火条件が同じ場合は、別の媒体のタグも同じトリガーとなるので、例えば今後Yahoo!で同じ条件のタグを作成する場合は今回作成したトリガーを引用することになります。
「Page URL」がプルダウンに表示されない場合は、プルダウンの「組み込み変数を選択します…」をクリックします。
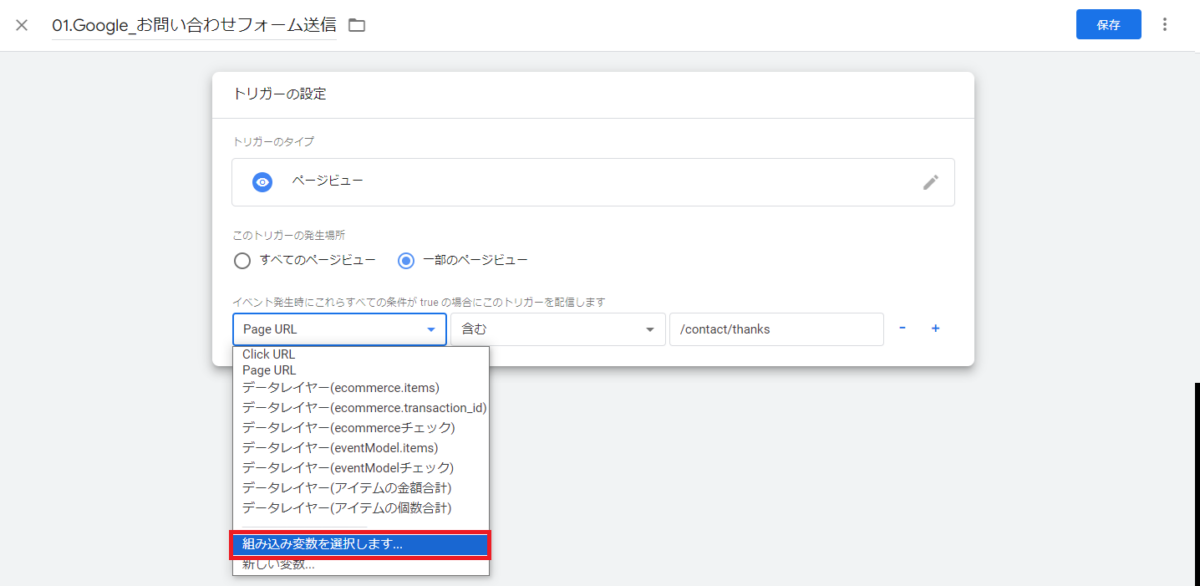
すると組み込み変数が表示されるので、使用したい変数をクリックするとプルダウンに表示されるようになります。
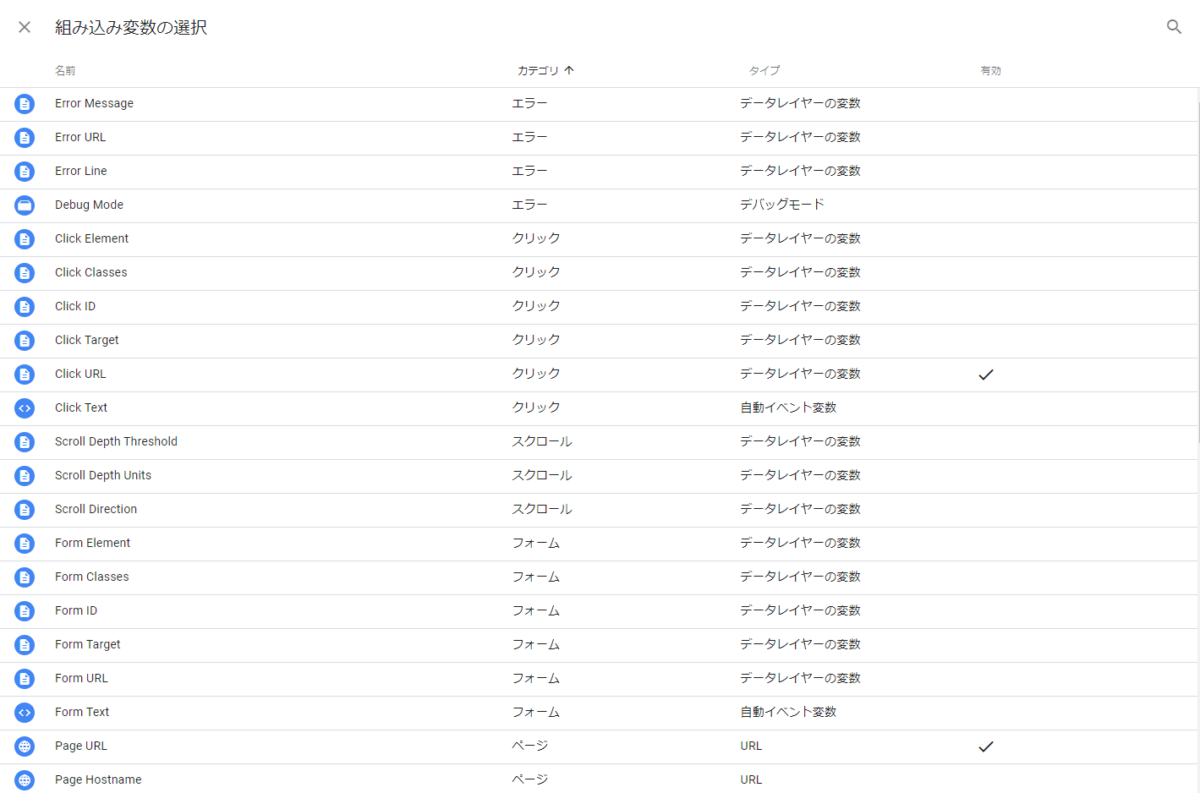
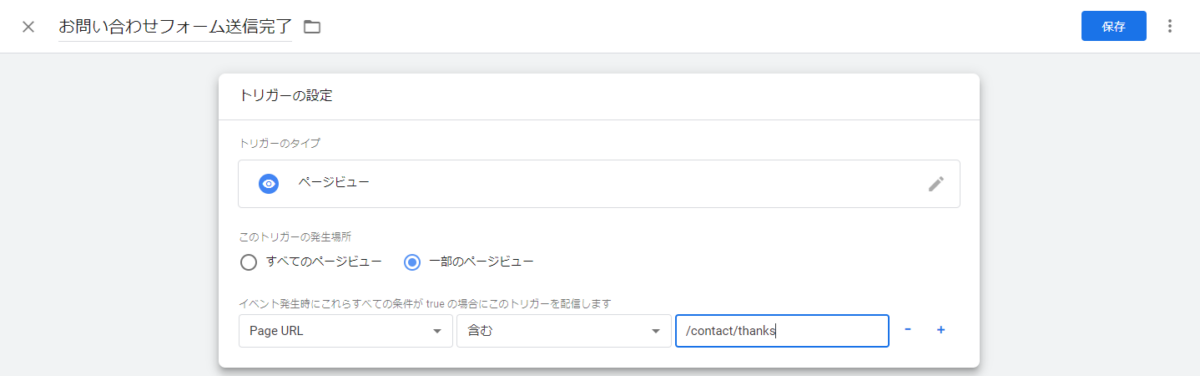
2-1.トリガーの設定ができたのでタグを作成します。左メニューから「タグ」を選択後、右上の「新規」ボタンをクリック
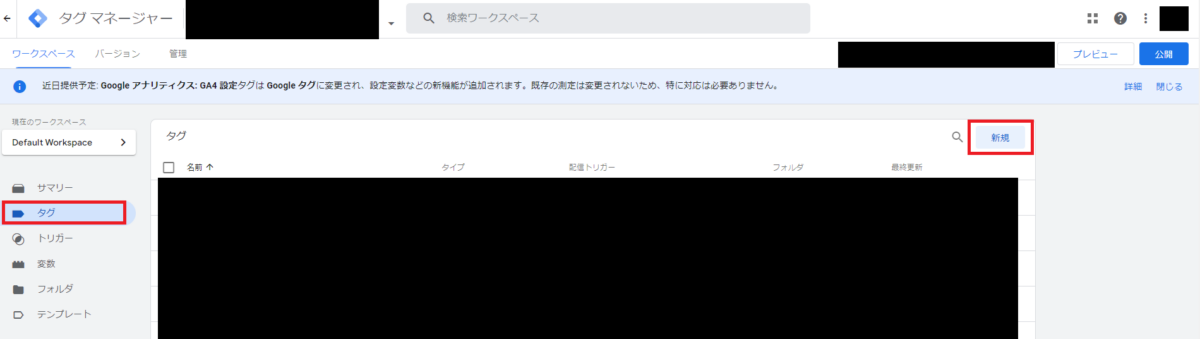
2-2.「タグの設定」をクリックし、タグタイプを選択
今回はGoogle広告のCVタグを作成したいため、「Google広告のコンバージョントラッキング」を選択します。
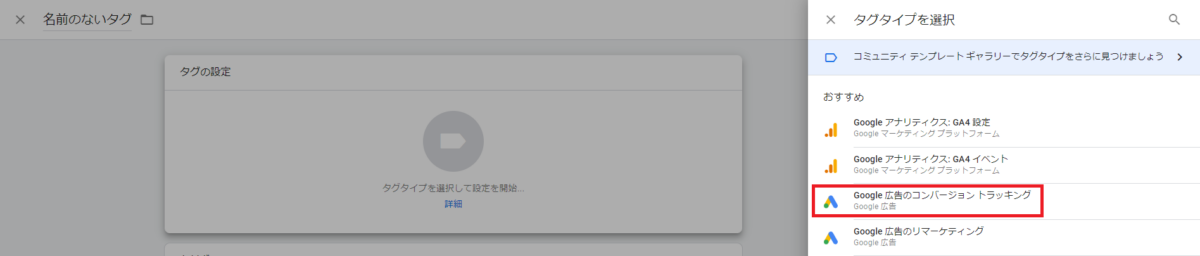
2-3.「コンバージョンID」と「コンバージョンラベル」を記入
ここでGoogle広告で発行したタグの文字列を使用します。なんだっけ?というかたはこちらへ一度戻ってください→
必要に応じてコンバージョン値、トランザクションID、通貨コードを追加することも可能です。
参考:タグマネージャーを使ってGoogle広告コンバージョンタグを導入する(公式ヘルプページ)
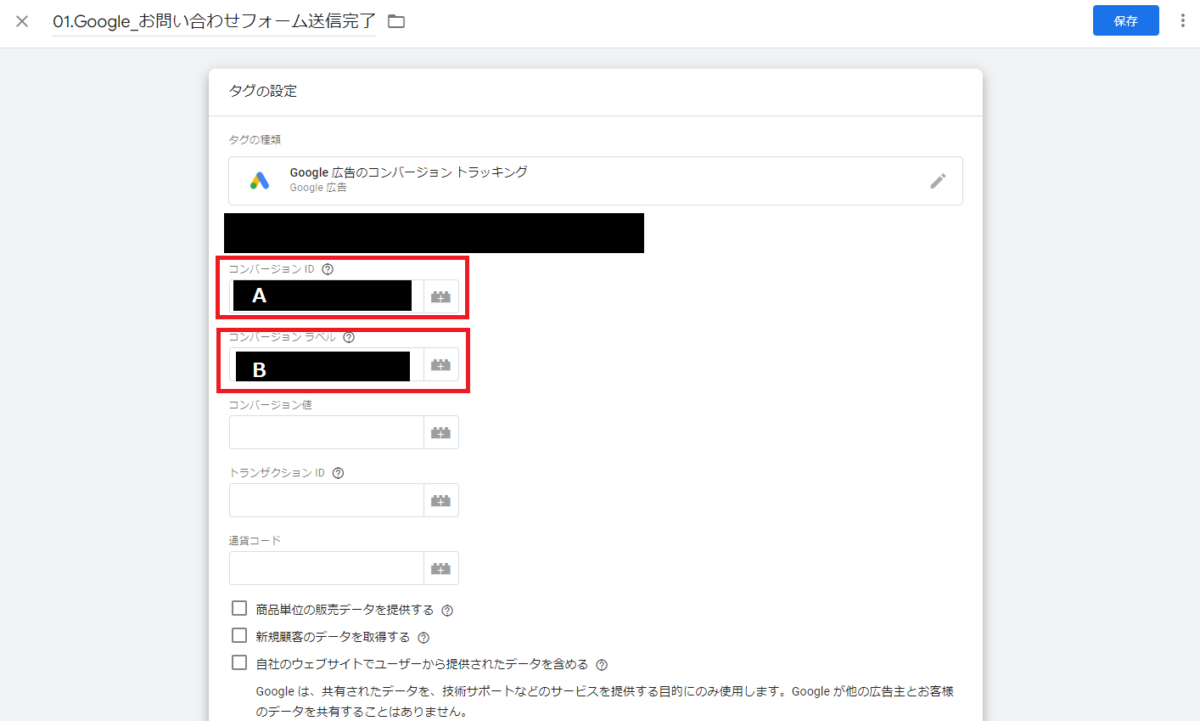
2-4.「トリガー」をクリックしてトリガーを選択
さきほど作成したトリガーを選択します
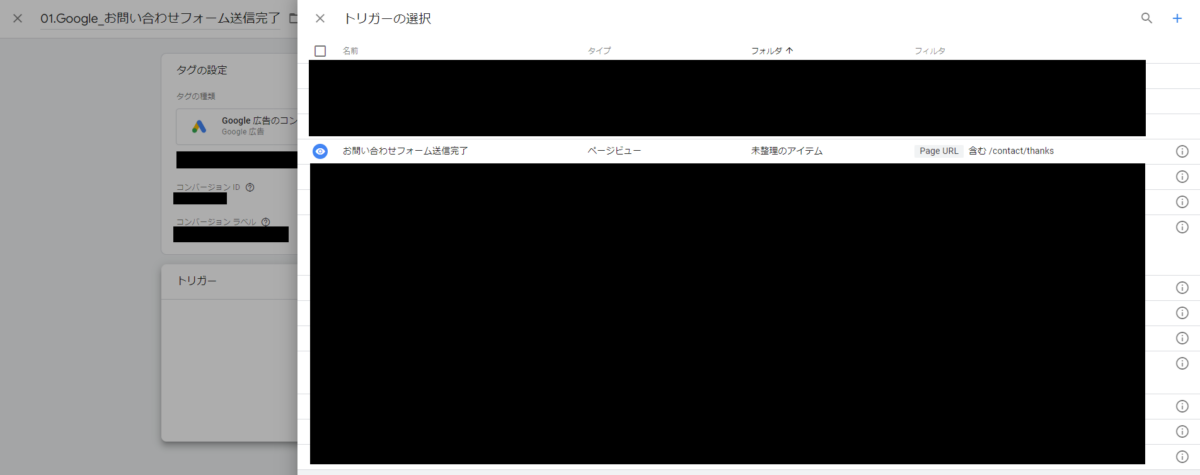
2-5.「保存」ボタンをクリック
これでタグの設置は完了です。お疲れ様でした!
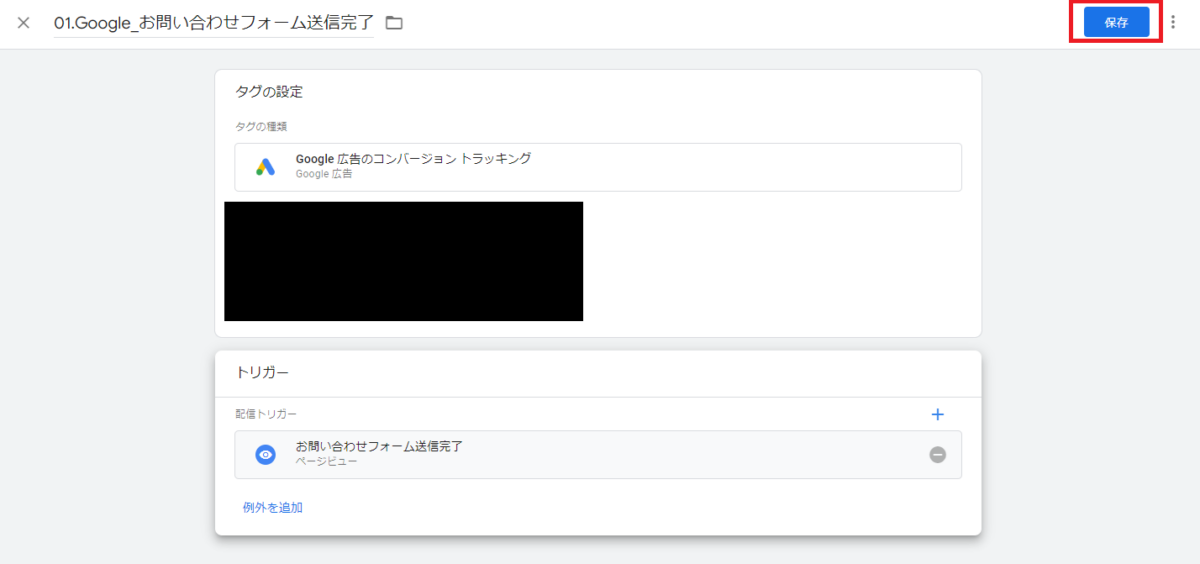
その後の作業
公開作業
タグの作成は完了しましたが、GTM(Googleタグマネージャー)の「公開」を行うまで、設定が反映されず計測されません。
CVテスト
公開前に必要な作業として「CVテスト」があります。CVテストとは、設置したタグが正常に発火をするか確認するものです。
プレビューモード(タグは公開前だが、設定が反映されたときの動作を確認できる状態)でCVテストを行いますが、CVテストの方法についても案件ごとに取り決めが異なるため事前に確認をお願いいたします。
まとめ
いかがだったでしょうか。
Google広告のタグ設置に関しては、不慣れだとどのように設定すればよいのかの判別が難しいですが、今回の記事を参考にしてぜひ進めていただければと思います。
その他、タグ設置に関する記事は下記にまとめていますので、あわせてチェックしてみてくださいね。
1人最大4社だから実現できる
まるで内製のようなWeb広告運用代行は「オーリーズ」
運用担当者が1社1社に向き合える体制だから、対応スピードと丁寧さが強みのオーリーズ。
計測環境の構築も、担当者と広告専門のエンジニアがしっかりサポートします。
【広告成果を最大化するオーリーズの特徴】
- 顧客の課題にコミットするため、担当社数は最大4社
- 運用者=顧客窓口だからスピーディーな仮説検証が可能
- 顧客の半数以上が「強く」おすすめしたいと評価


