- ナレッジ・ノウハウ
- 久保 芳樹
TikTokピクセルを設定して広告効果を計測する方法を解説

TikTok広告を実施してみたいがどうやってピクセルを設定すればいいのか分からない方もいらっしゃるかと思います。
本記事ではこのような方に、TikTokピクセルの発行・設定方法を紹介いたします。
TikTok広告を活用して広告成果を上げるなら
対応スピードとコミット力が強みの「オーリーズ」
TikTok広告を活用して広告成果を上げるなら改善スピードが強みのオーリーズ。
計測の整備は広告専門エンジニアがサポート、小さな疑問もすぐに解消。
【広告成果を最大化するオーリーズの特徴】
- 顧客の課題にコミットするため、担当社数は最大4社
- 運用者=顧客窓口だからスピーディーな仮説検証が可能
- 顧客の半数以上が「強く」おすすめしたいと評価
TikTokピクセルとは?
TikTokピクセルはウェブサイトに設置するコードで、設置することでウェブサイト上の様々な情報を収集することができるようになります。
TikTokピクセルで収集できる情報
- 広告・イベント情報
- タイムスタンプ
- IPアドレス
- ユーザーエージェント
- Cookie
- メタデータとボタンクリック
今回は例として、オーリーズのサイトでTikTokピクセルを設定してみます。
CVポイントは、下記お問い合わせのページのボタン「この内容で送信する」をクリックした後に出てくる「お問い合わせ完了ページ」とします。
お問い合わせページのURL:https://allis-co.com/contact
お問い合わせ完了ページのURL:https://allis-co.com/contact/thanks
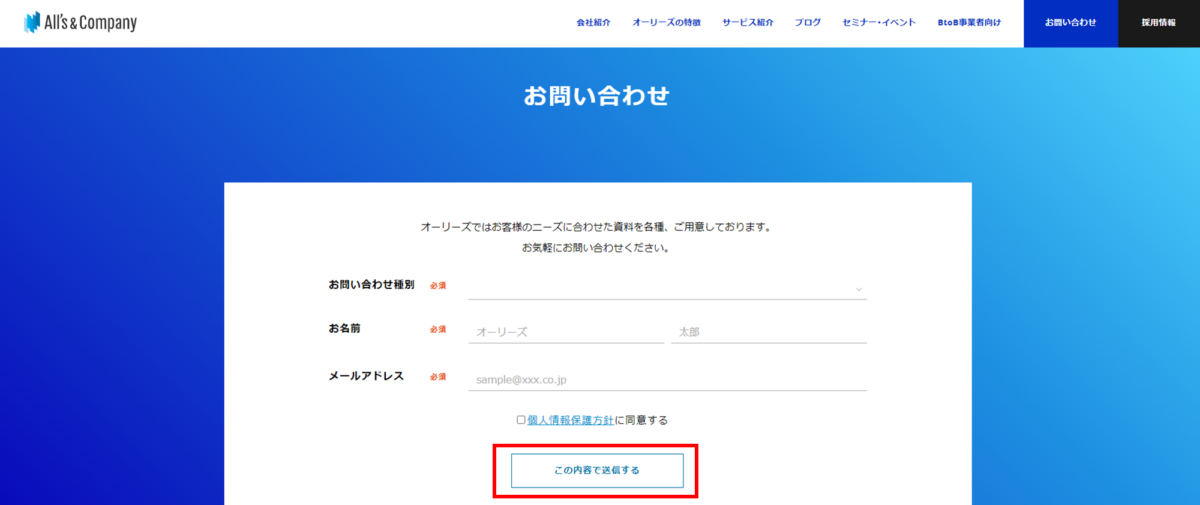
CV計測するためには、①ベースコードの発行②ベースコードの実装③イベントタグの実装が必要となります。
まずは①ベースコードの発行の方法をご紹介します。
ベースコードの発行
①広告マネージャーの管理画面へ行き、「ツール」から「イベント」を選択。
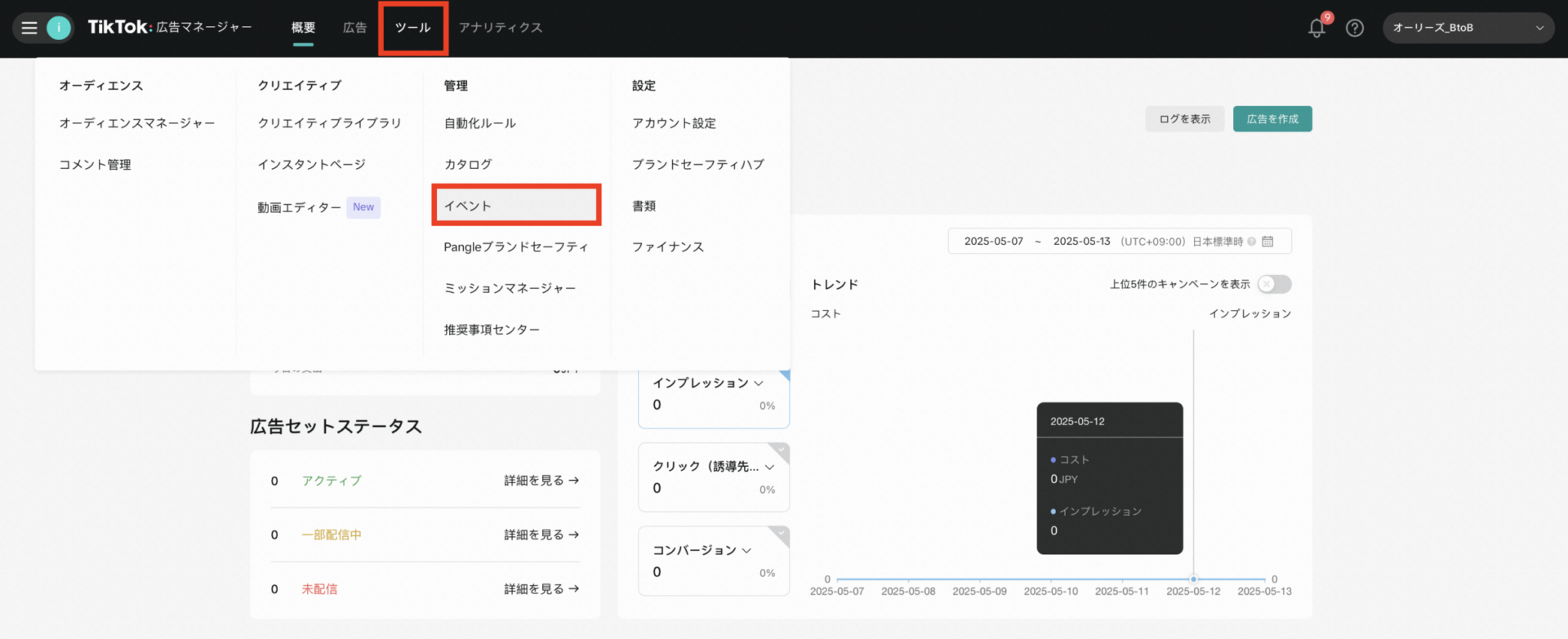
②データソースの「ウェブ」をクリック。
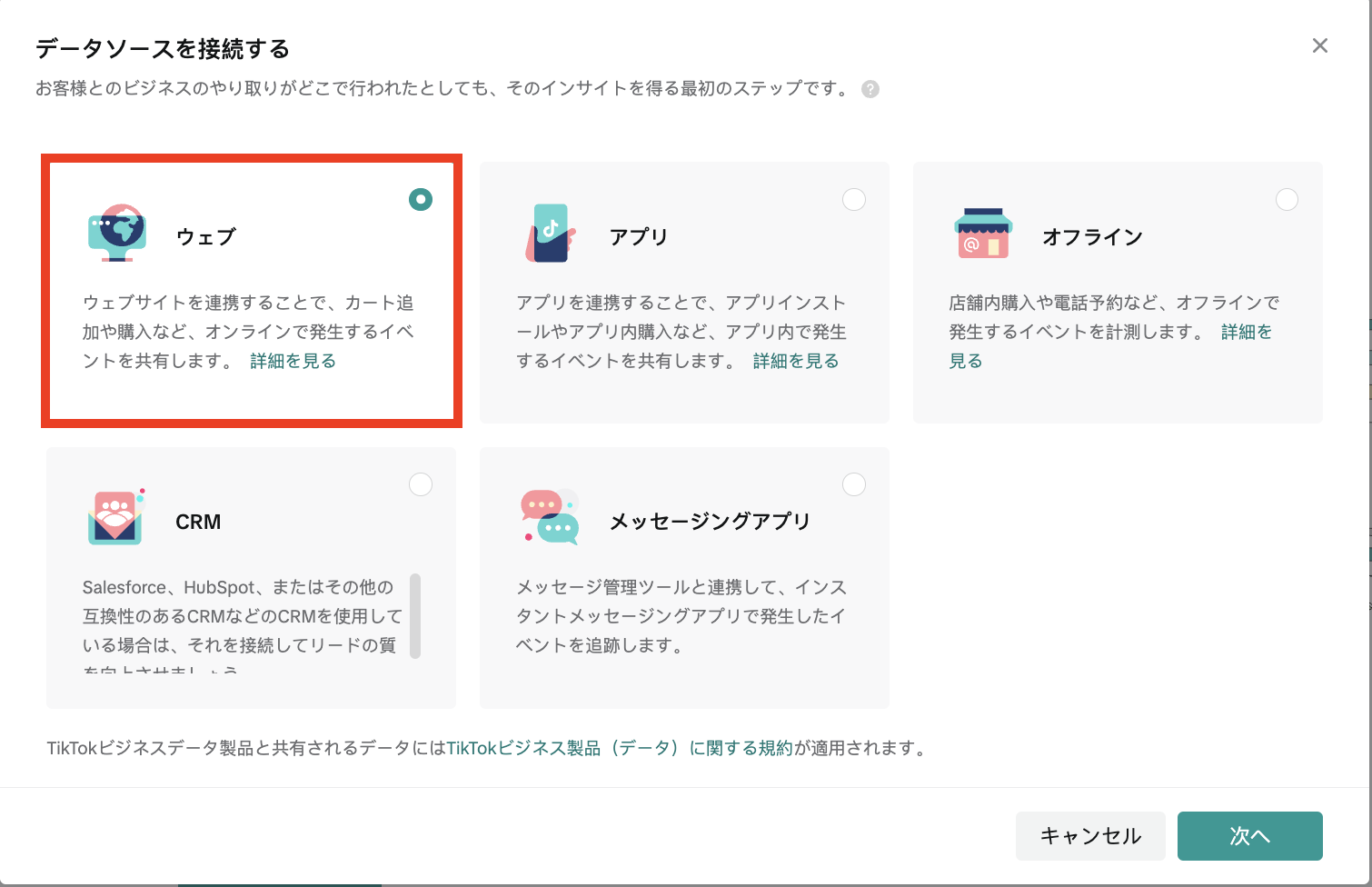
③ここは「スキップ」をクリック。
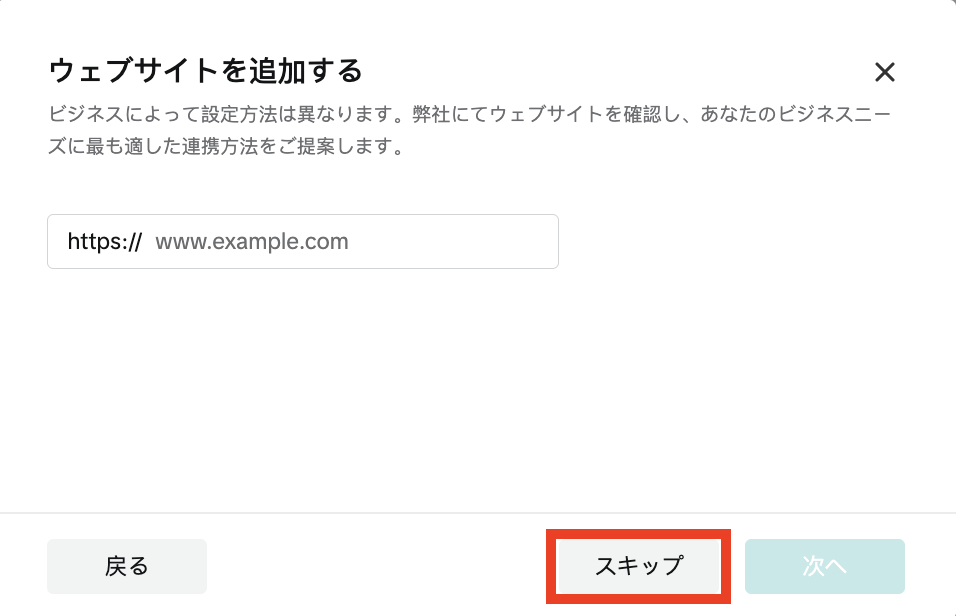
④下の「手動で設定」を選択し、「次へ」をクリック。
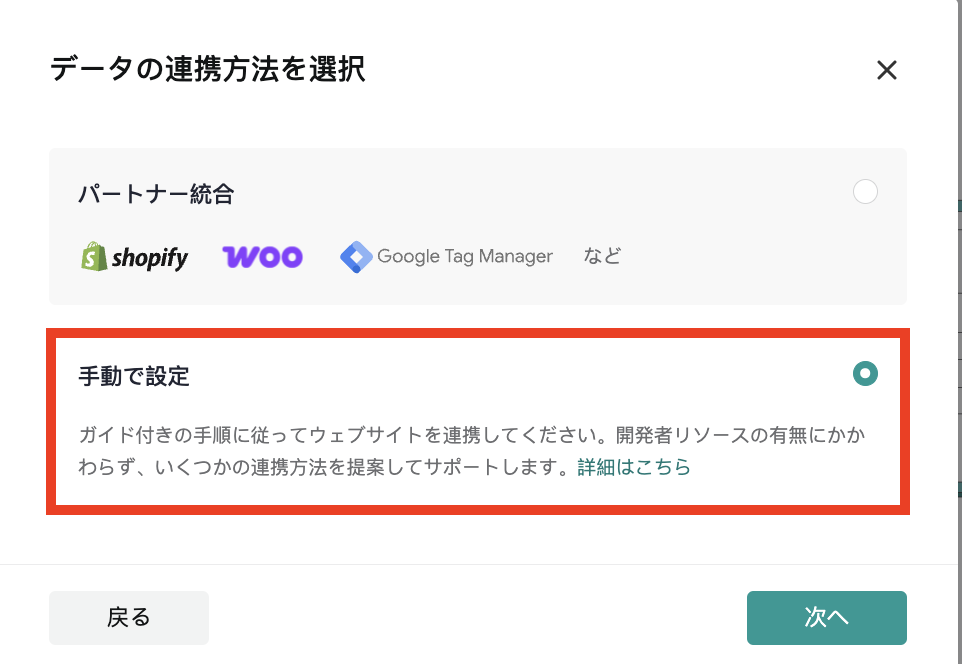
⑤真ん中の「TikTokピクセル」を選択し、「次へ」をクリック。
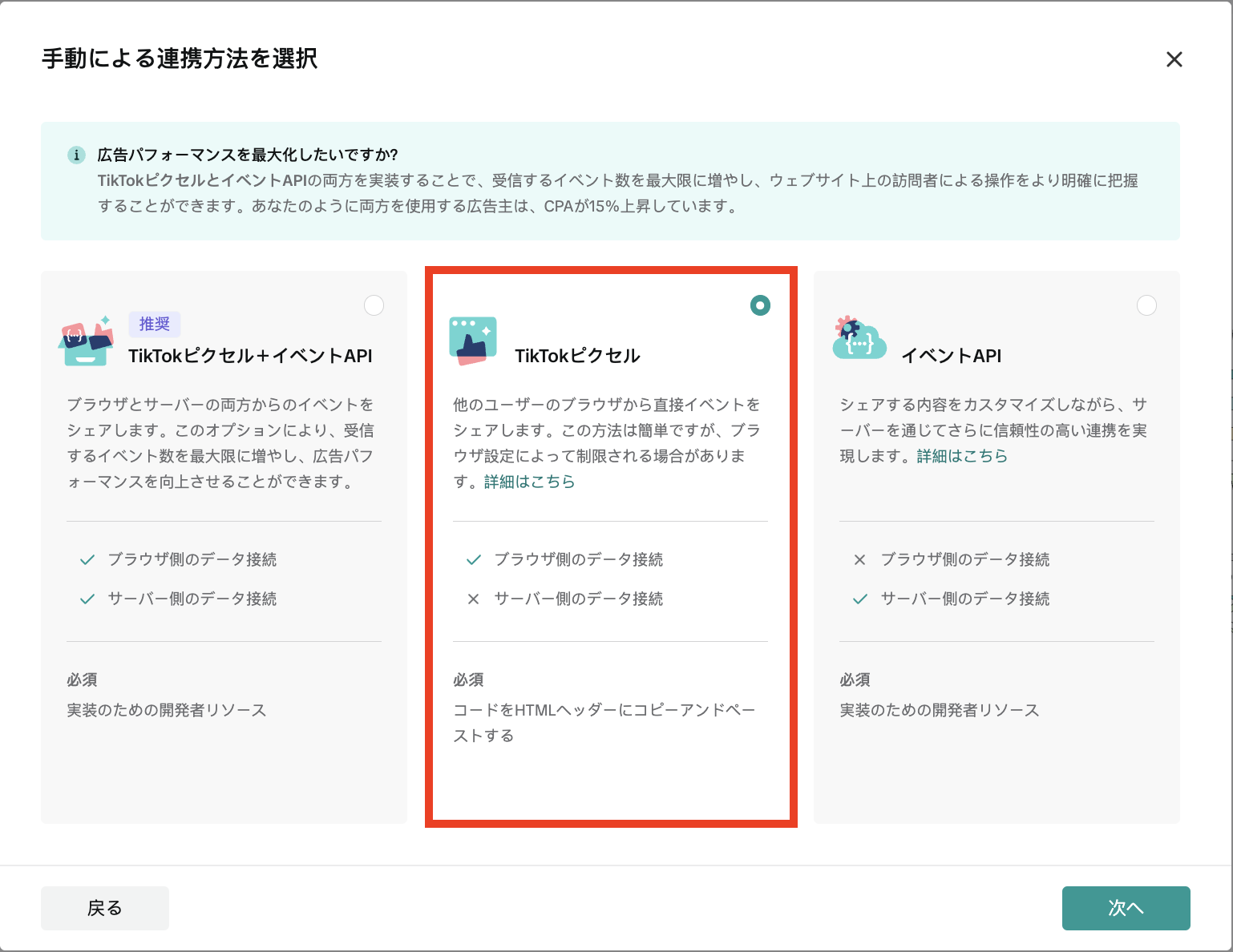
⑥ピクセル名を入力し、「作成」をクリック。
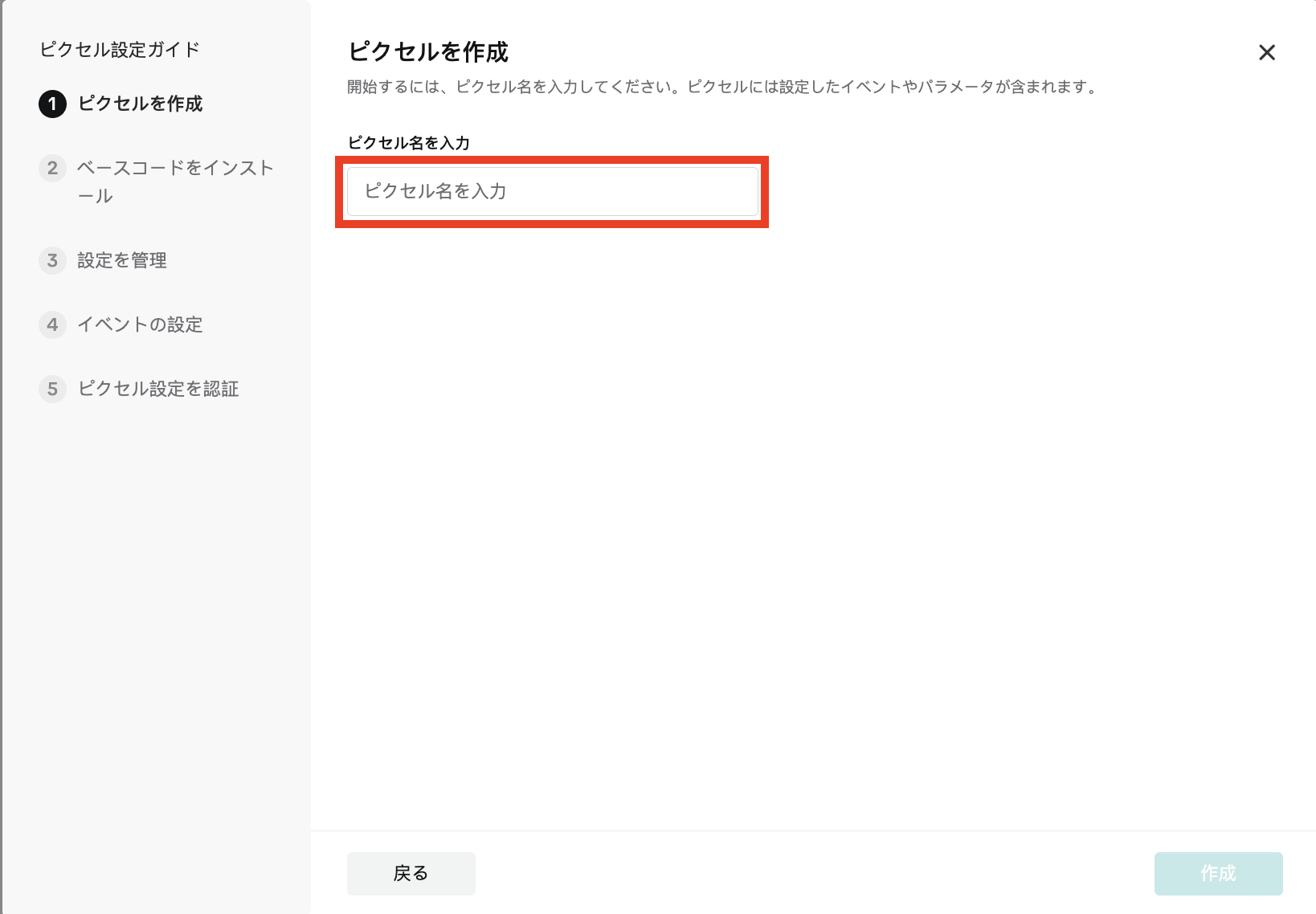
⑦「コードをコピー」をクリックし、ピクセルコードをテキストファイルに保存してください。後ほどGoogle Tag Manager(GTM)にて設定します。
ピクセルコードを保存後、「次へ」を選択。
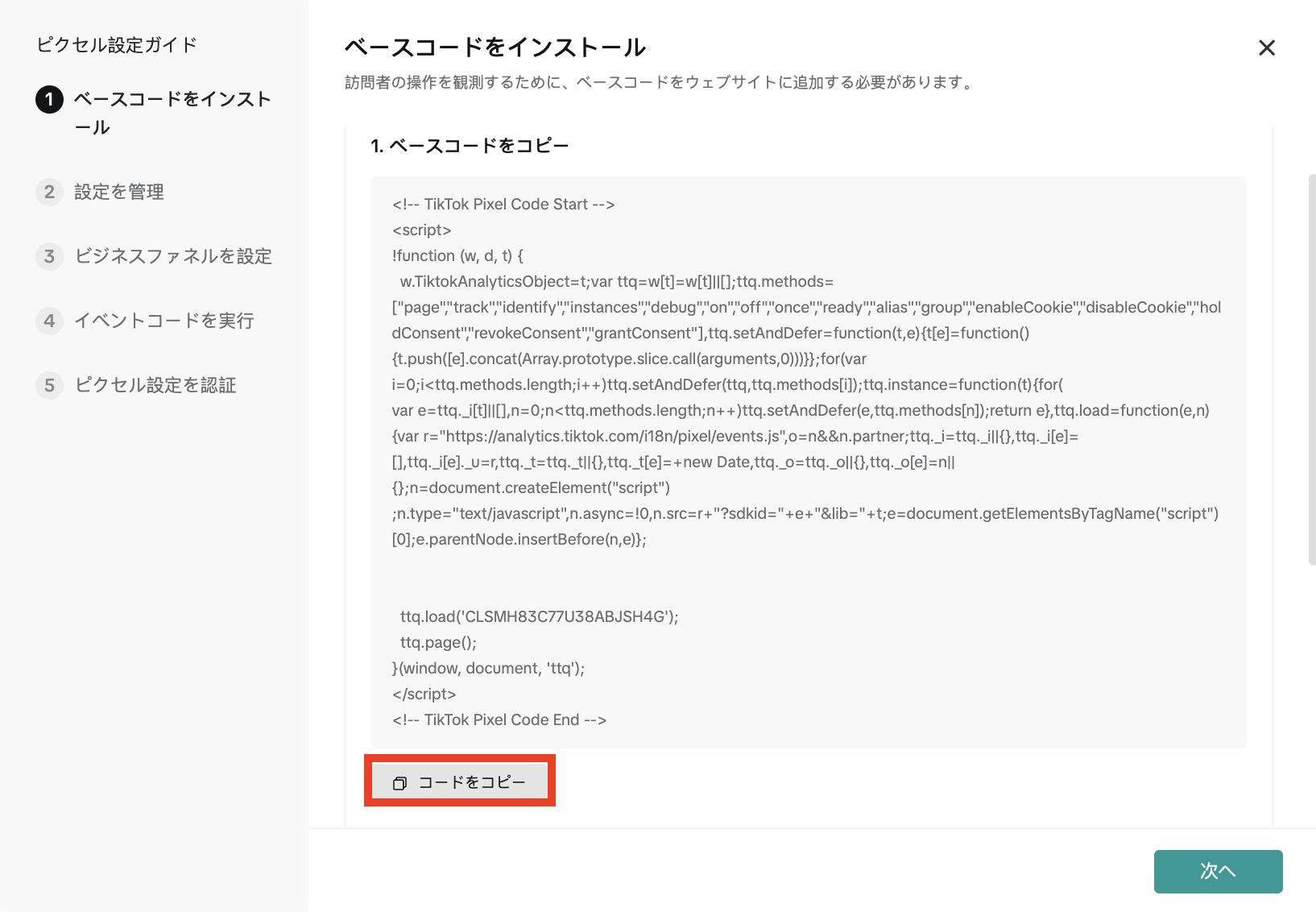
⑧「ピクセルヘルパーをインストール」をクリック。
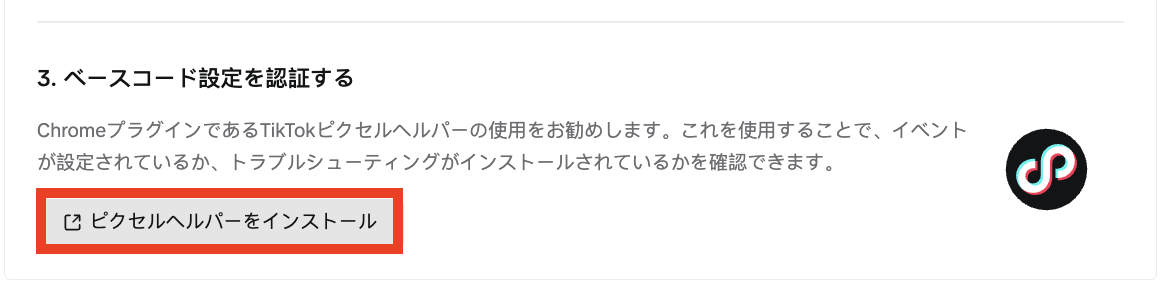
⑨Chromeであれば、chromeウェブストアが開くので、「Chrome に追加」をクリック。
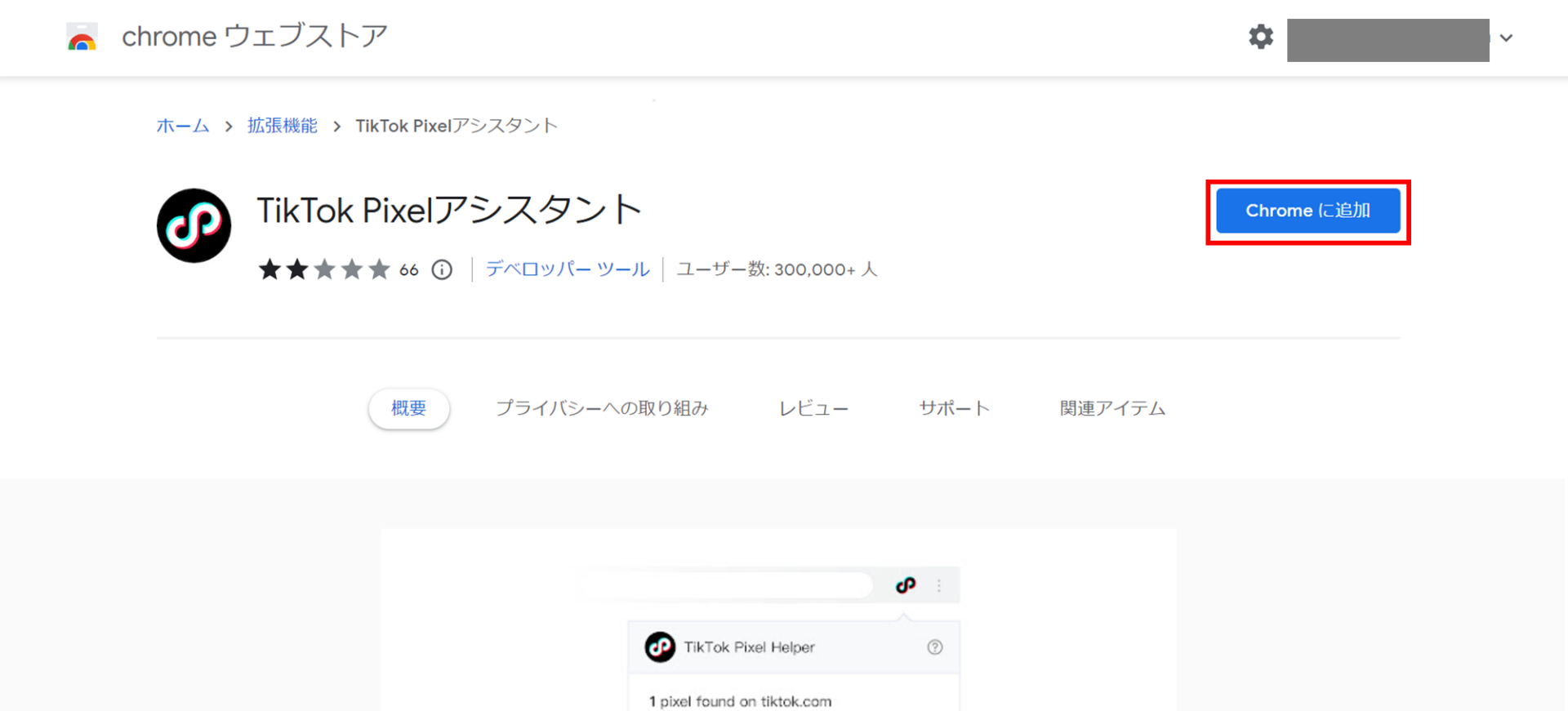
⑩顧客に確認を取った後、問題なければ自動詳細マッチングを有効にする。(基本的に有効が推奨)
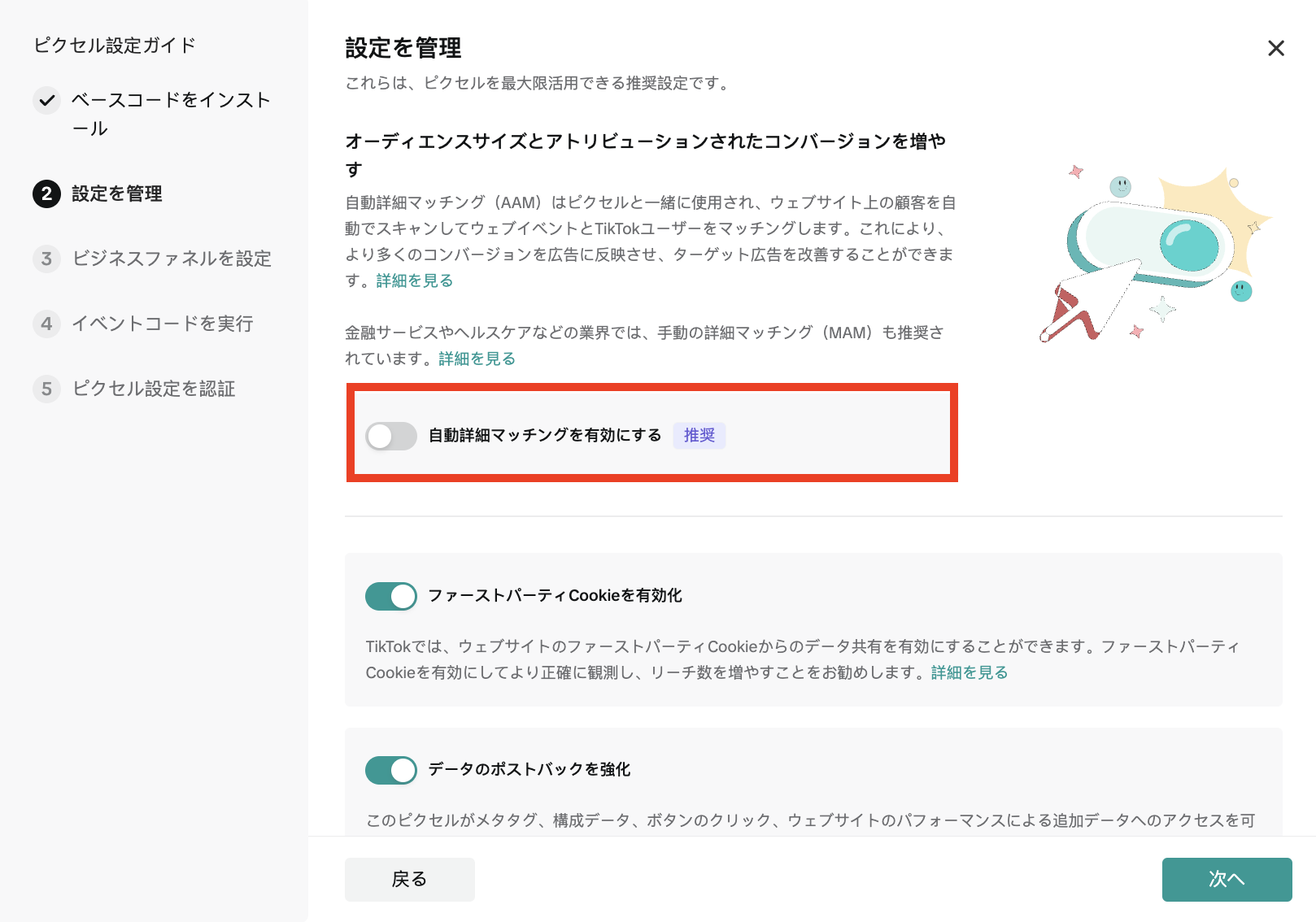
⑪後ほどGTMで設定するため、下記でイベントとパラメーターを確認しておく。(必要あればメモも)
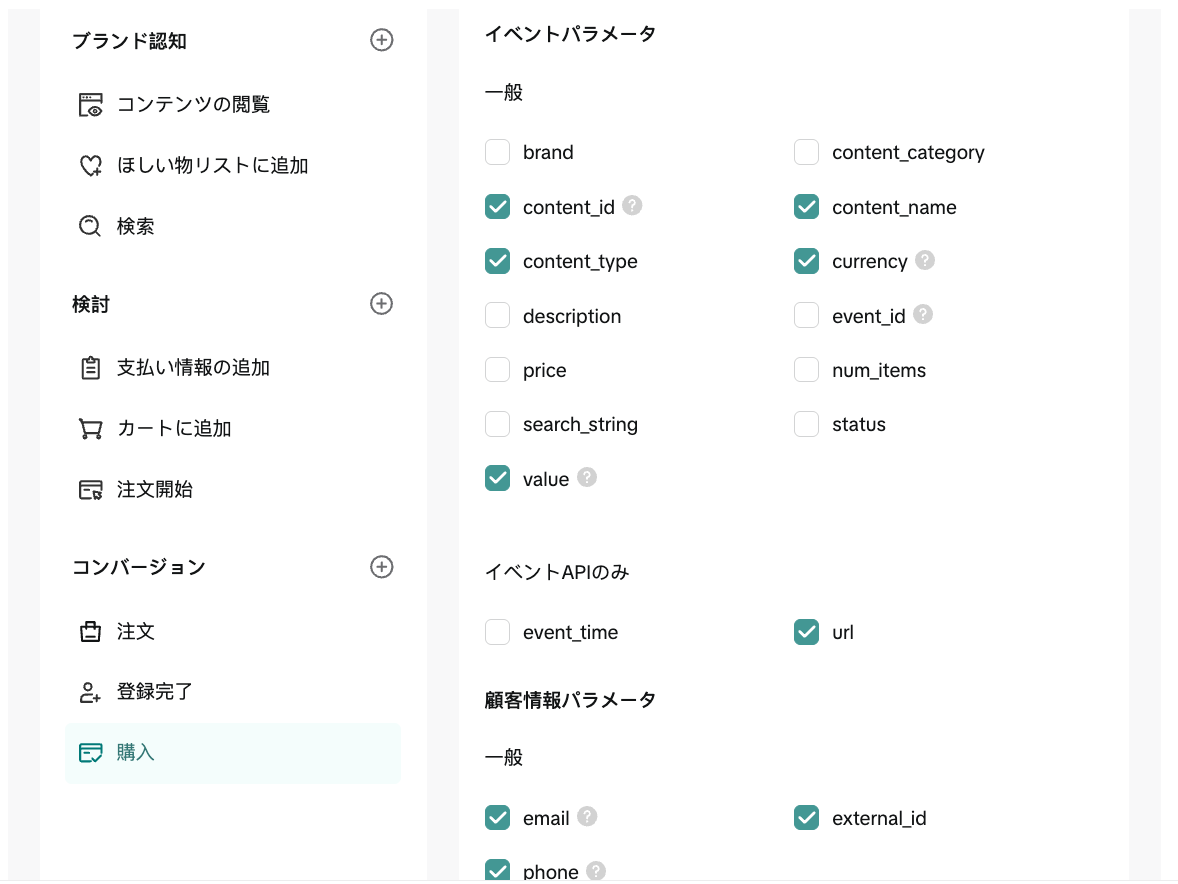
⑫下記のピクセルIDもコピーして、テキストファイルに保存してください。後ほどGoogle Tag Manager(GTM)にて設定します。
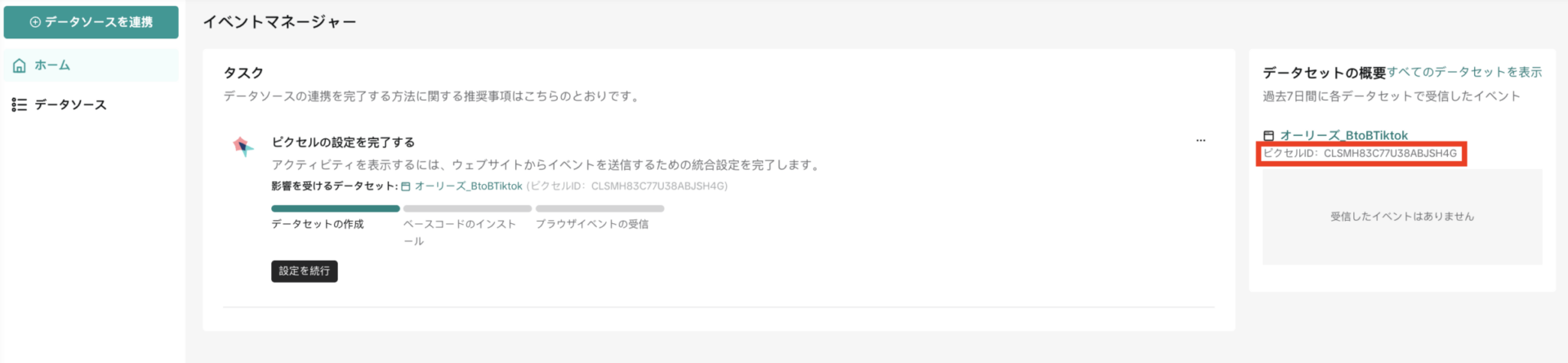
ベースコードの実装方法
次に、Google Tag Manager(GTM)にてベースコードの設定を行います。
1.GTMのコンテナTOPページ(タグ一覧が見れるページ)に遷移し、「新規」をクリック。
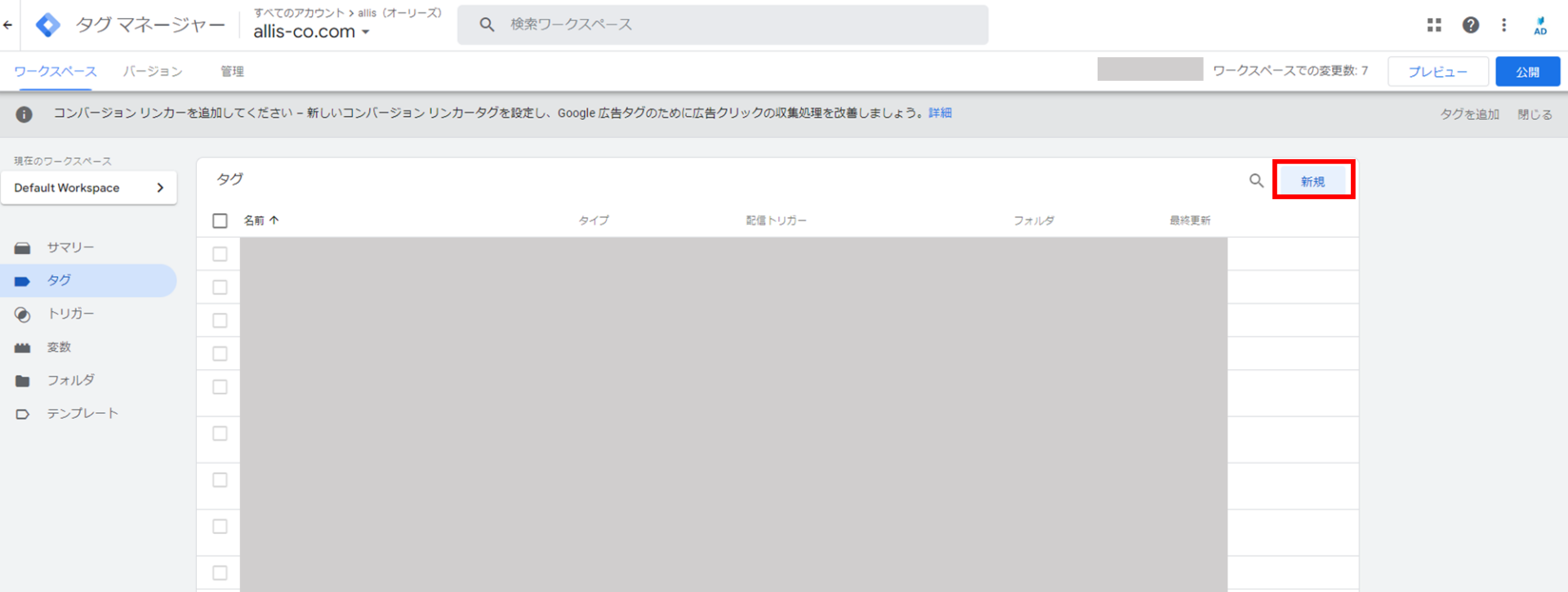
2.タグ名を指定し、「タグの設定」をクリック。
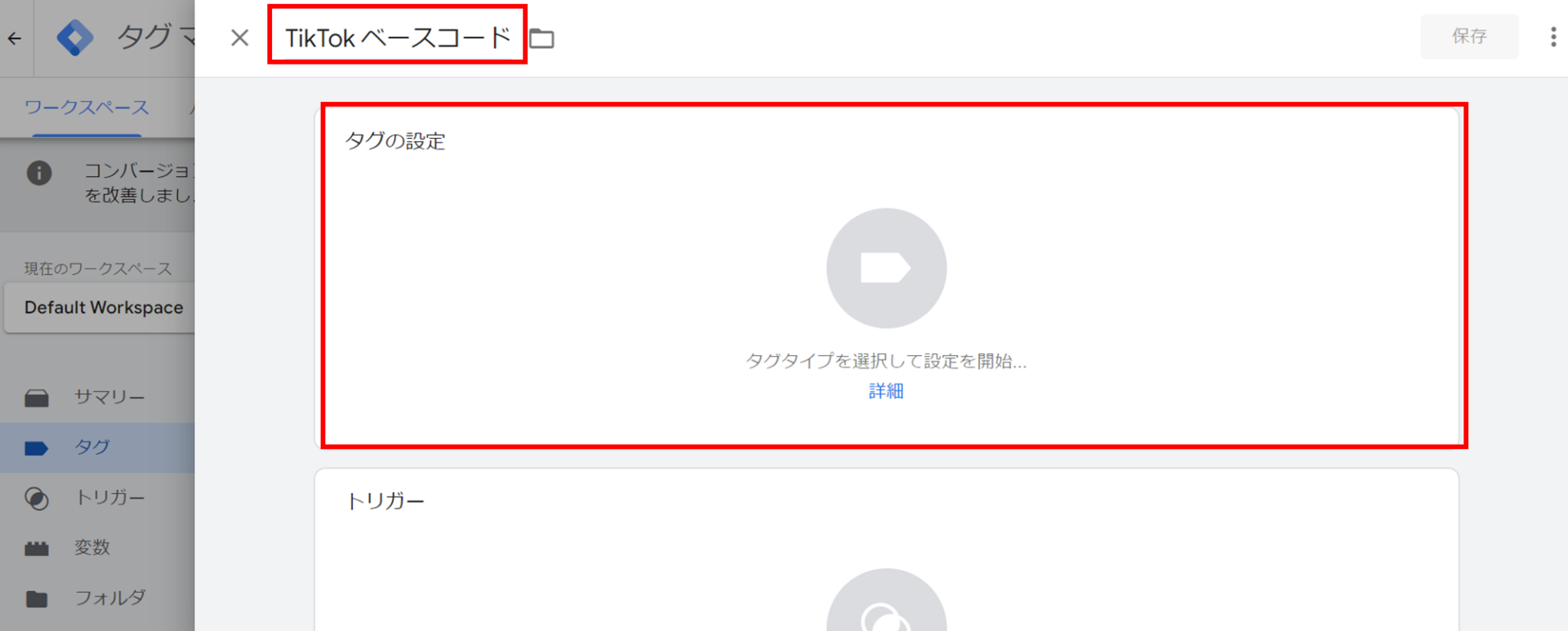
3.カスタム HTMLを選択。
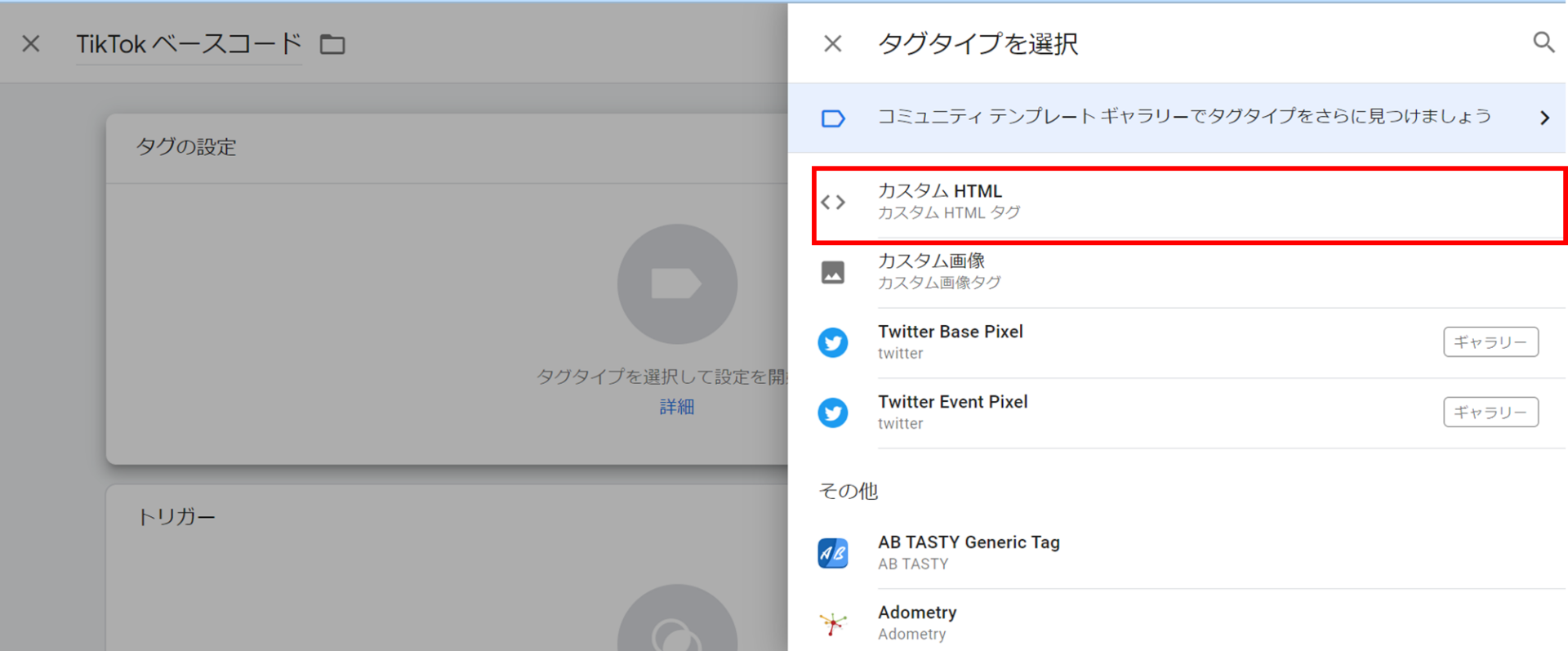
4.「ピクセルの発行、イベントの設定」の手順⑦で保存していたピクセルコード(ベースコード)を貼り付け。
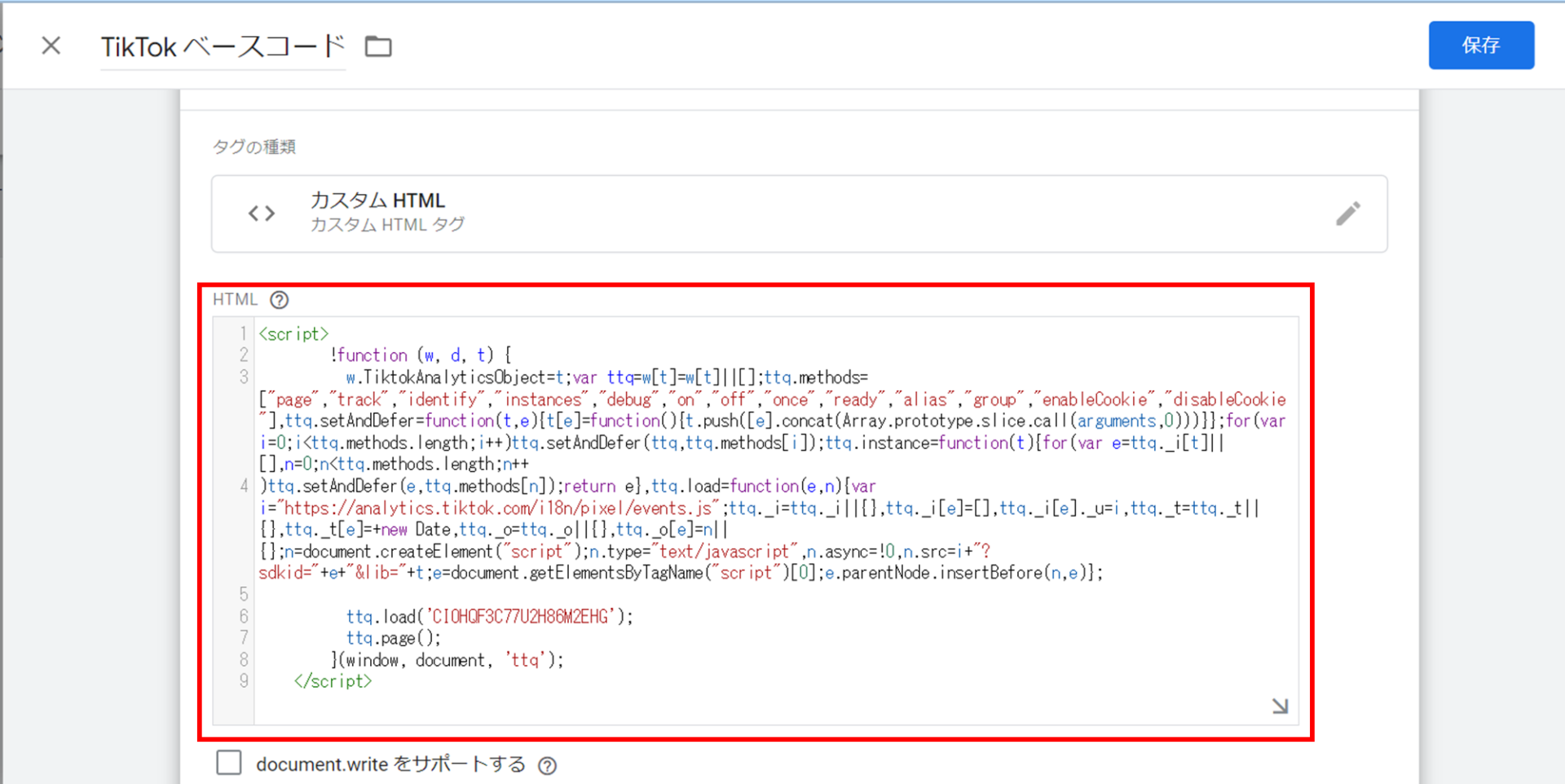
5.次に「トリガー」を選択。
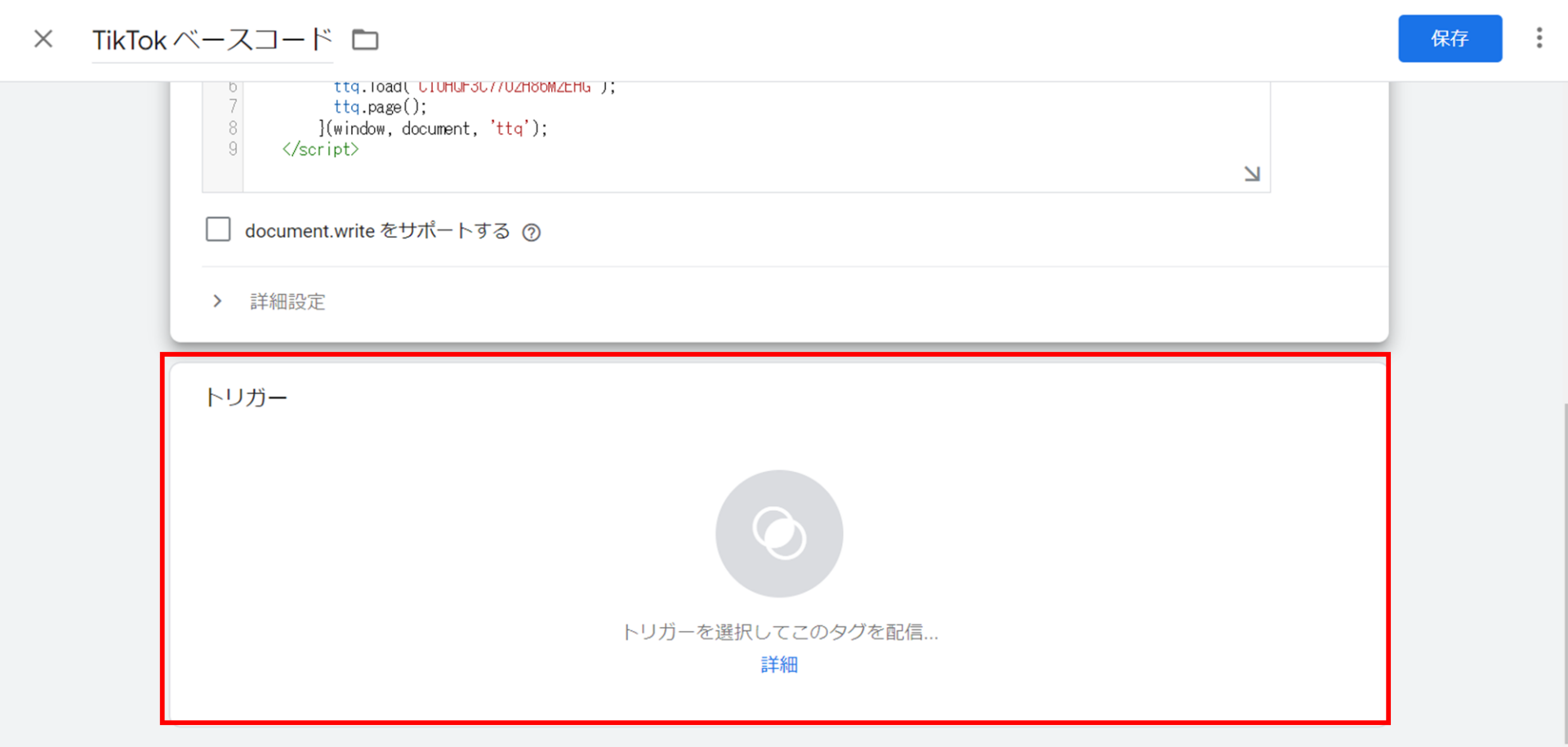
6.トリガーの選択で「All Pages」をクリック。
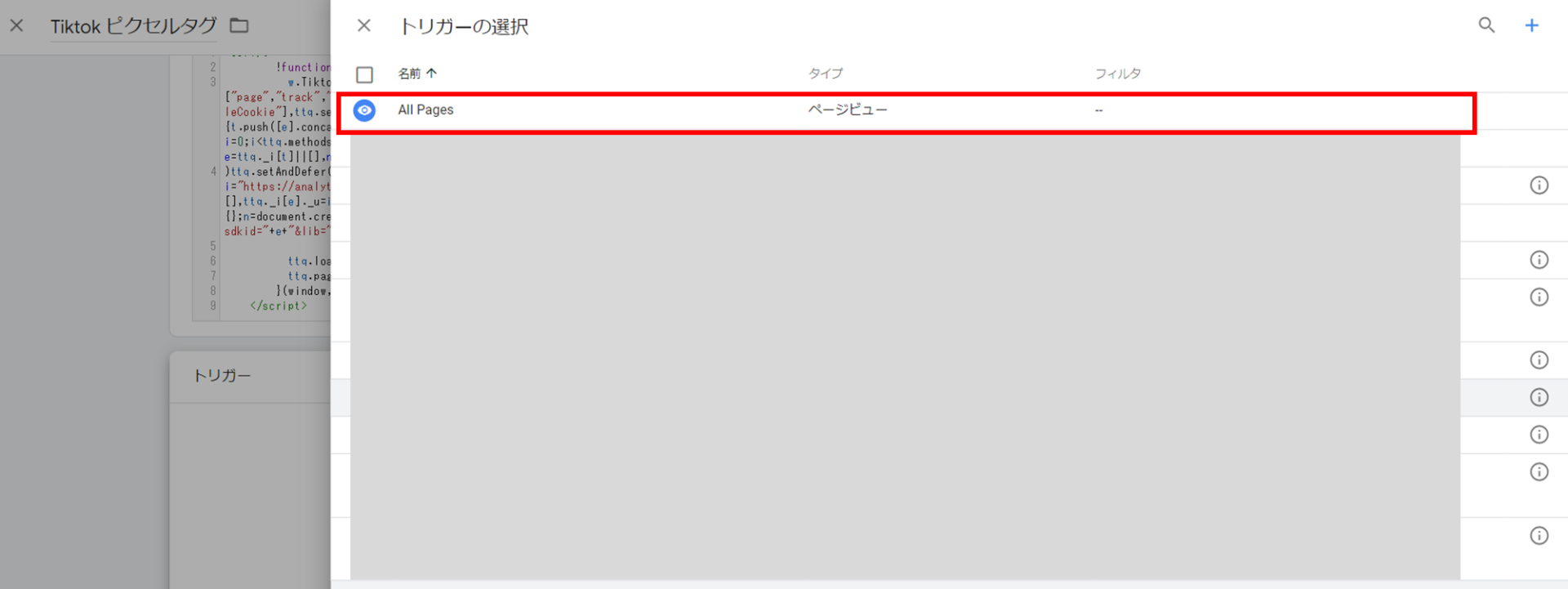
6.右上の「保存」のボタンをクリック。これにてベースコードの設定は完了です。
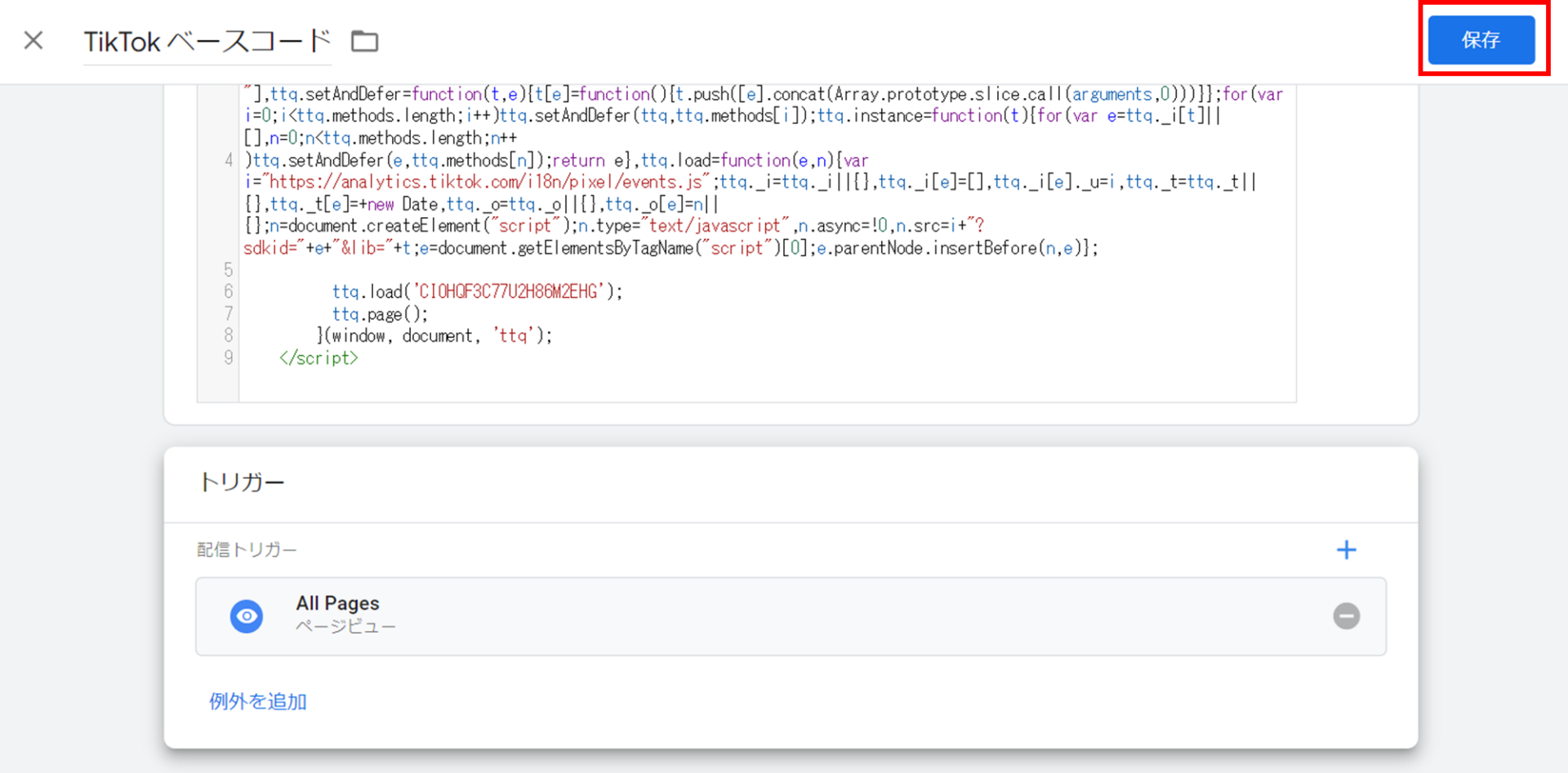
イベントコードの実装方法
次に、Google Tag Manager(GTM)にてイベントコードの設定を行います。
1.GTMのコンテナTOPページ(タグ一覧が見れるページ)に遷移し、「新規」をクリック。
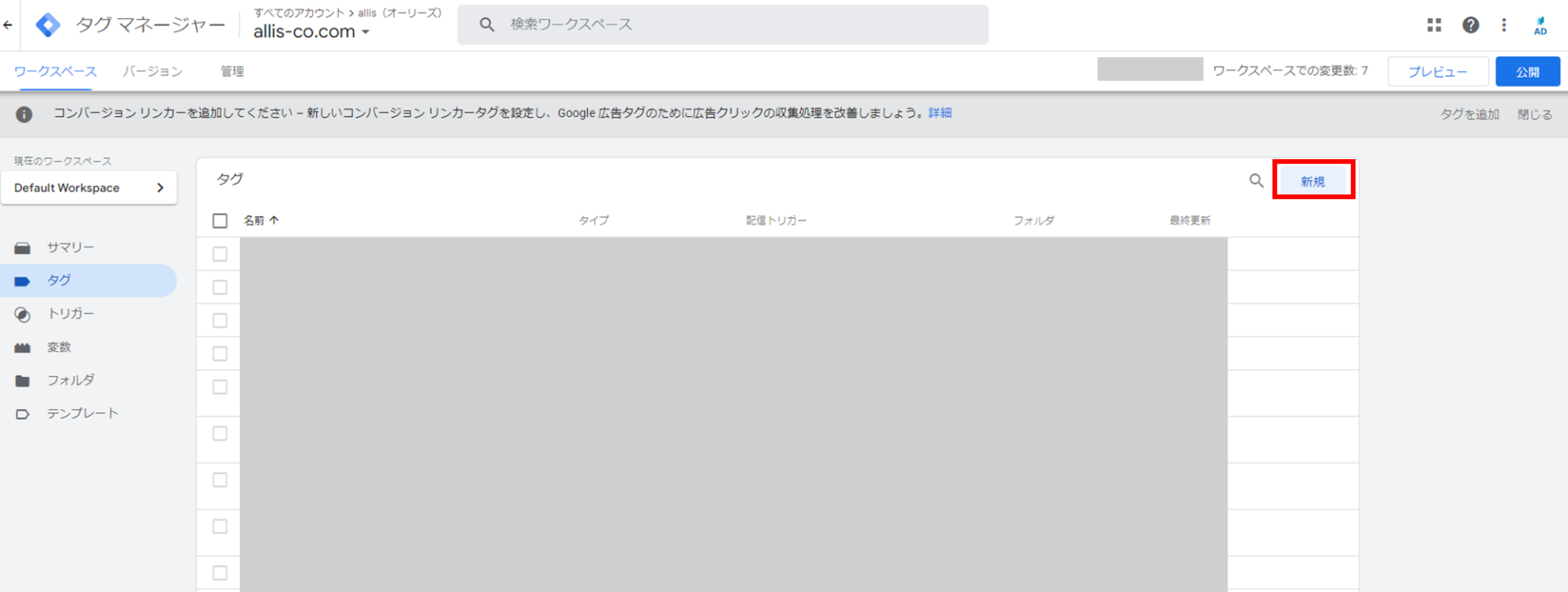
2.タグ名を指定し、「タグの設定」をクリック。
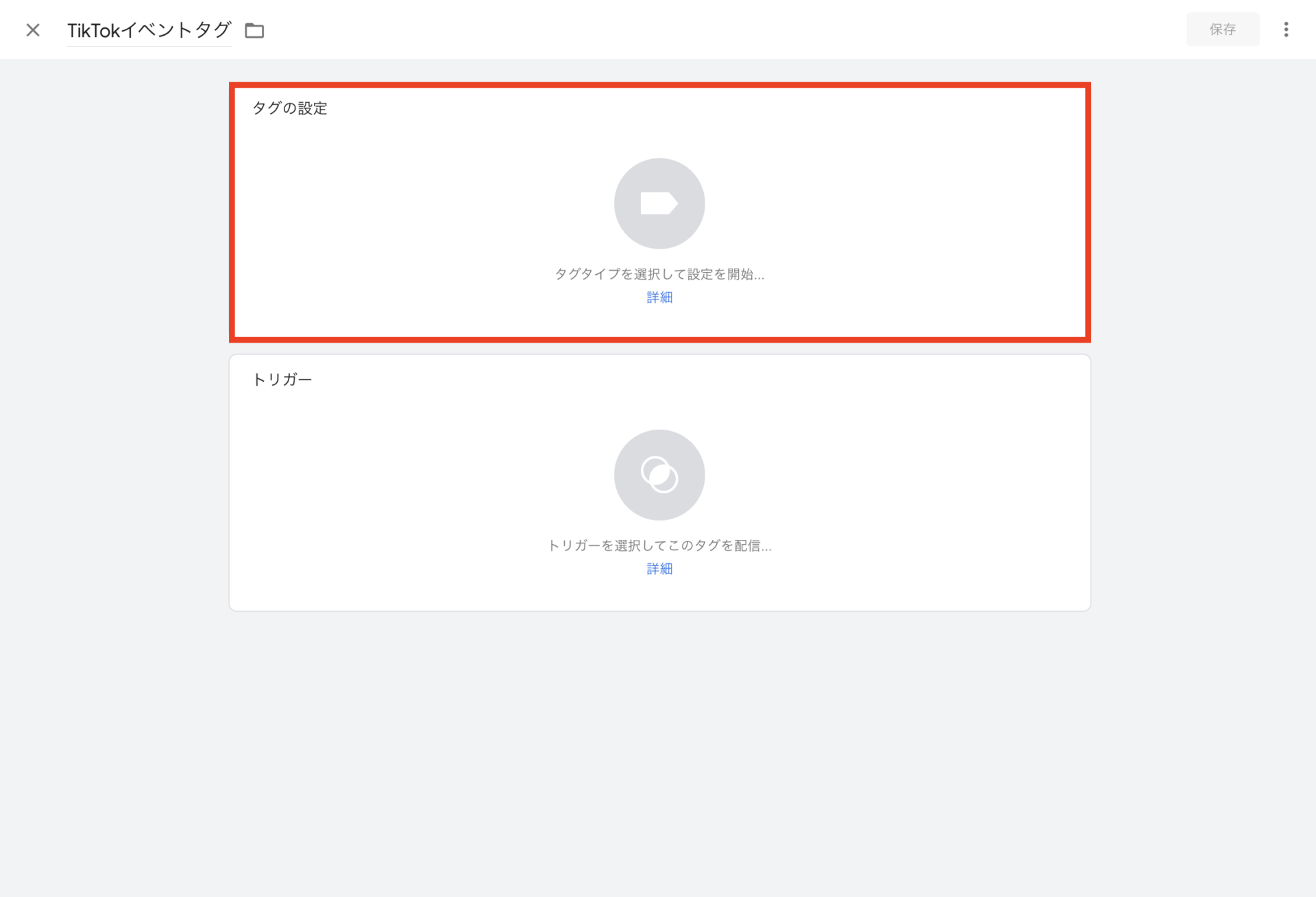
3.テンプレートから、「TikTok Pixel」を選択。
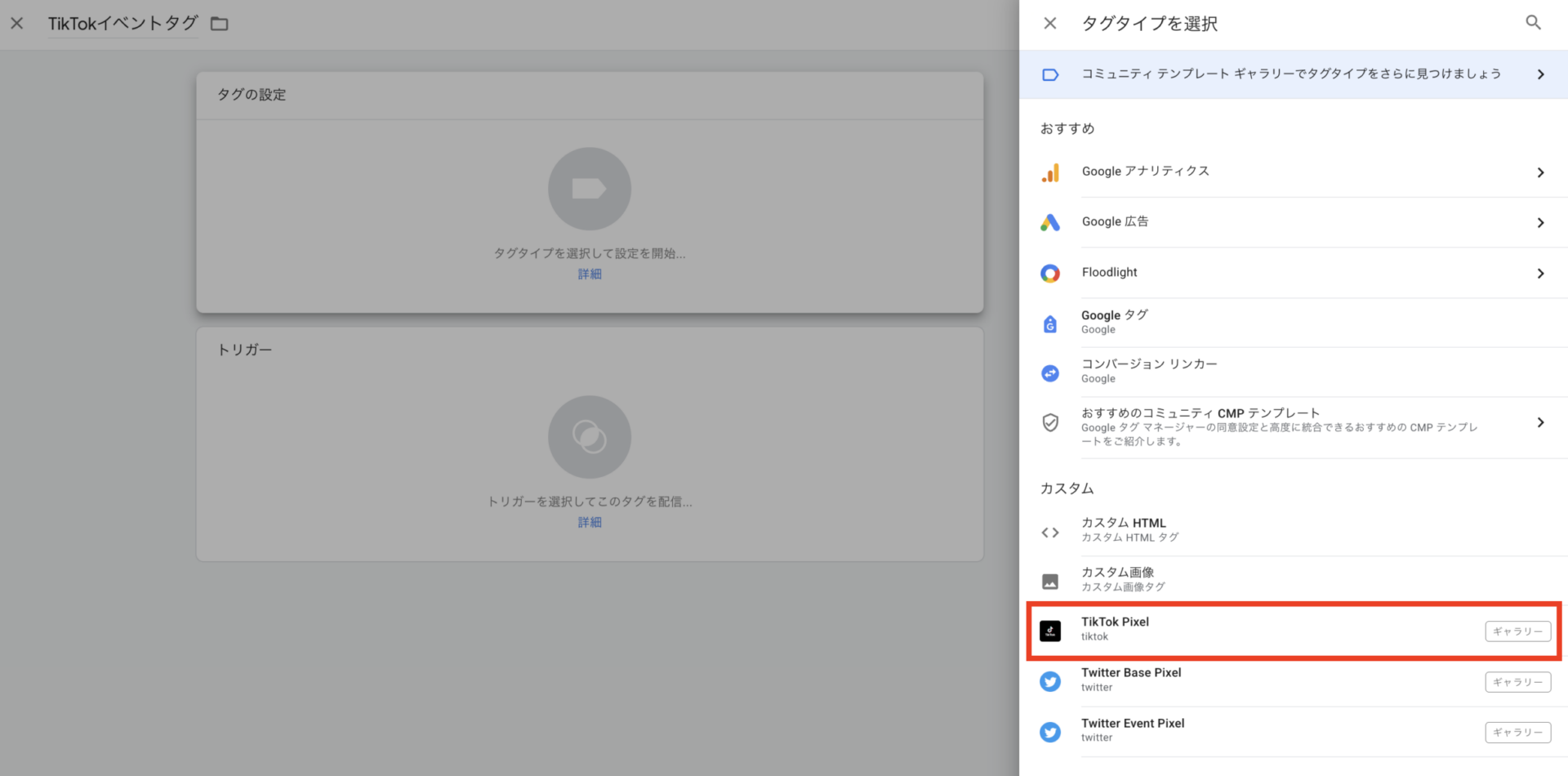
4.「ピクセルの発行、イベントの設定」の手順⑫で保存していたピクセルIDを貼り付け。
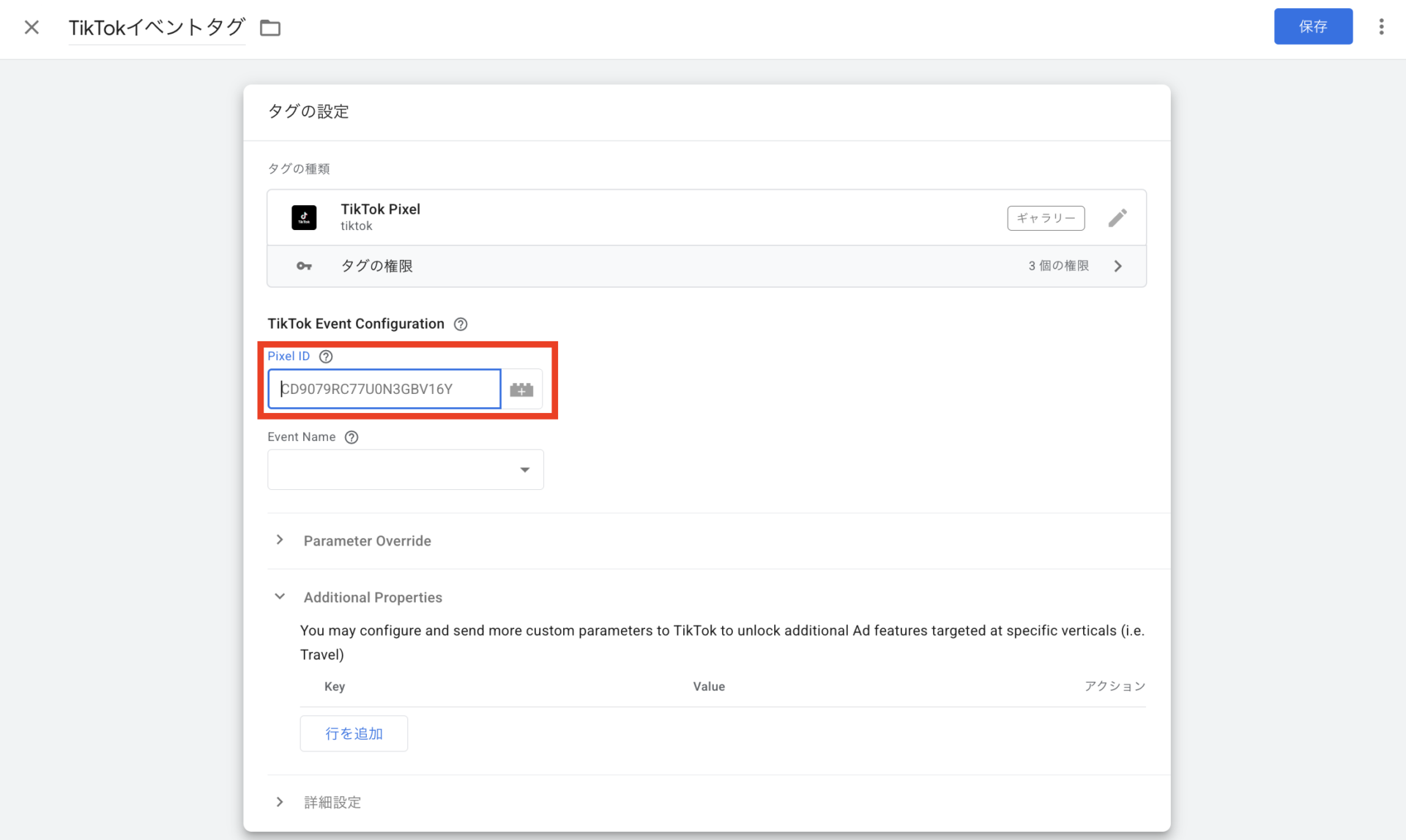
5.今回設定するイベント名を設定
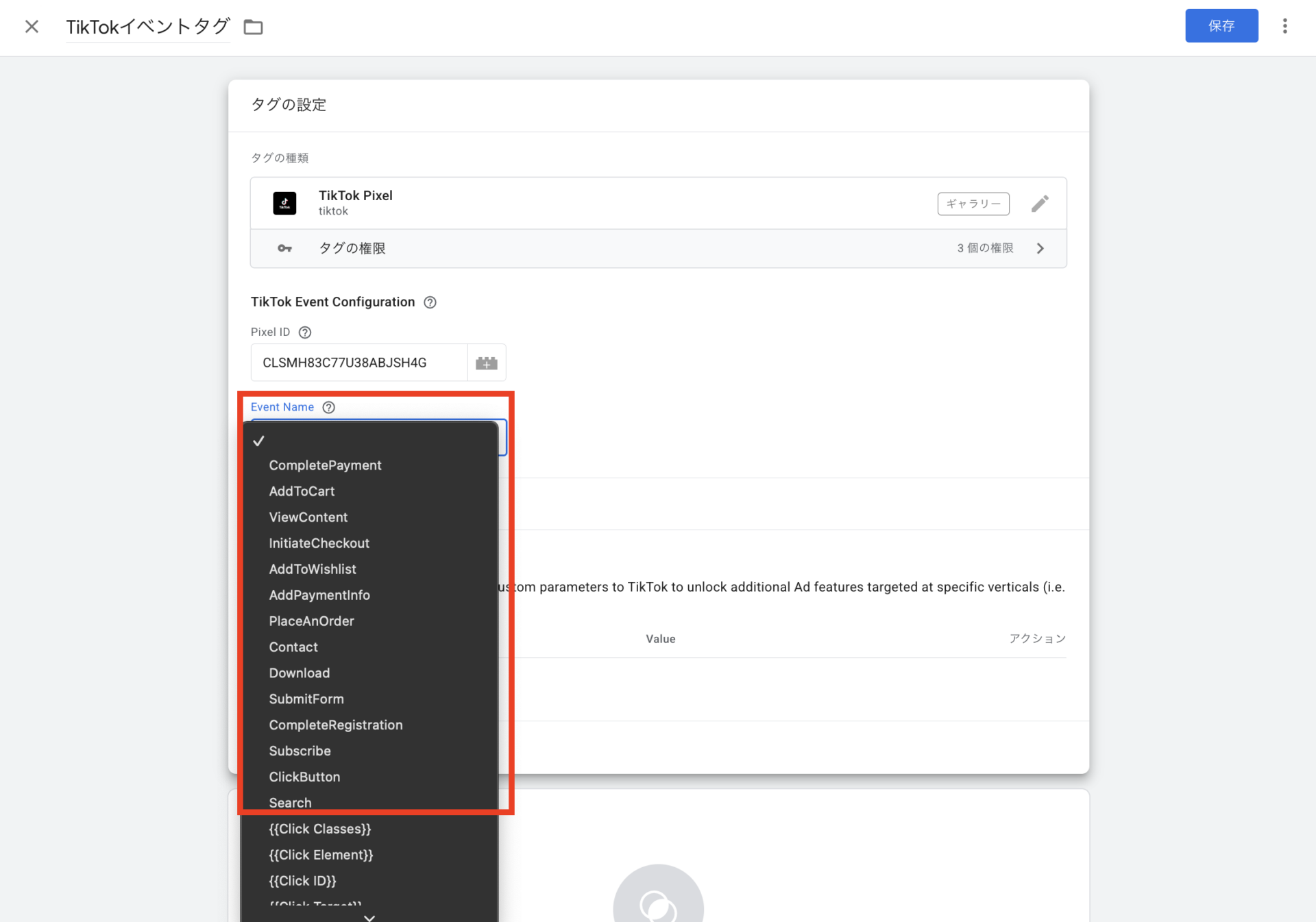
6.イベントタグを読み込ませる前に、ベースタグを読み込ませたいので、下記のようにベースタグの後にイベントタグを発火させるようにしておく。
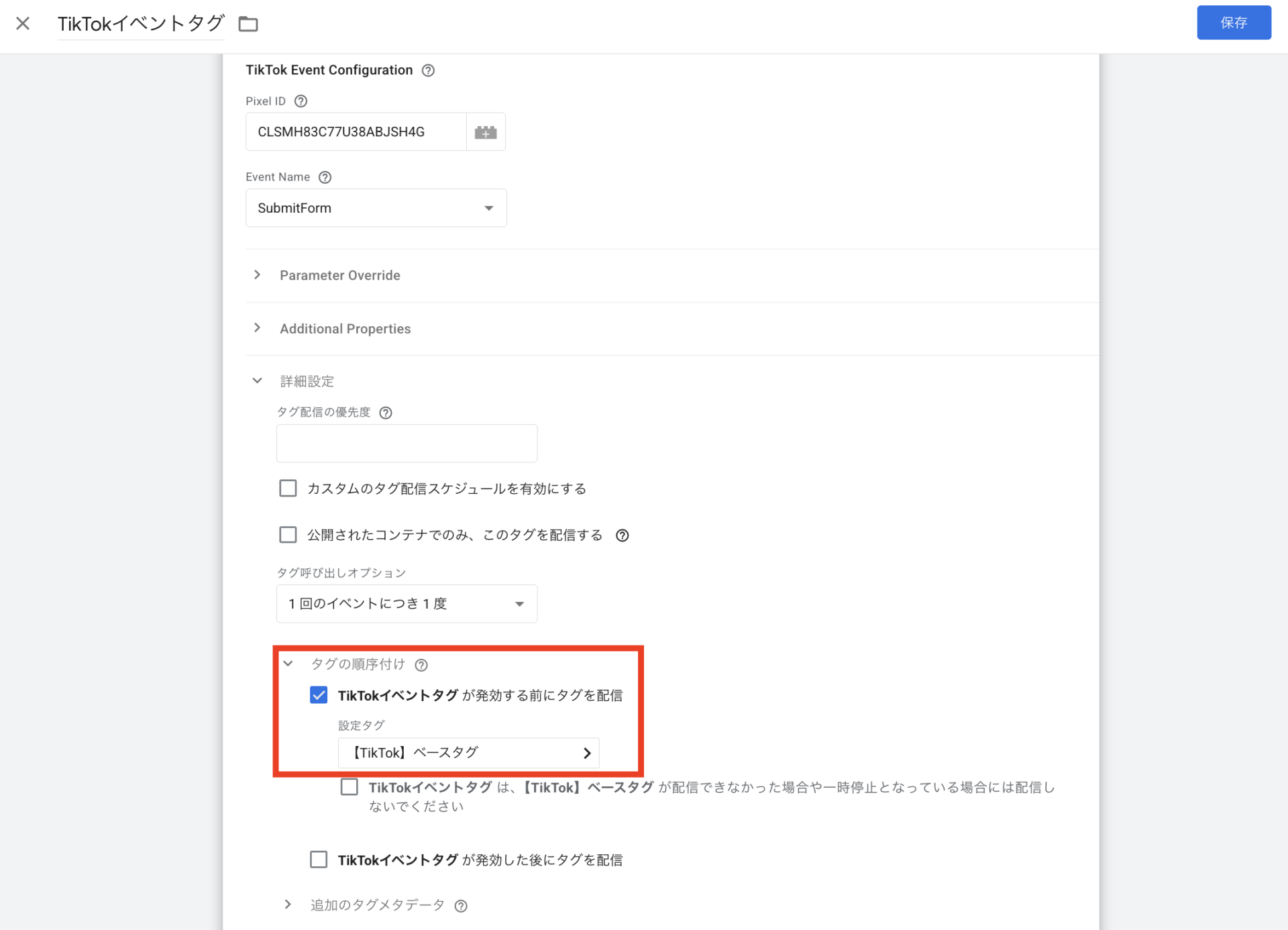
7.トリガーをクリックして、今回の対象となるページのトリガーを選択して、保存
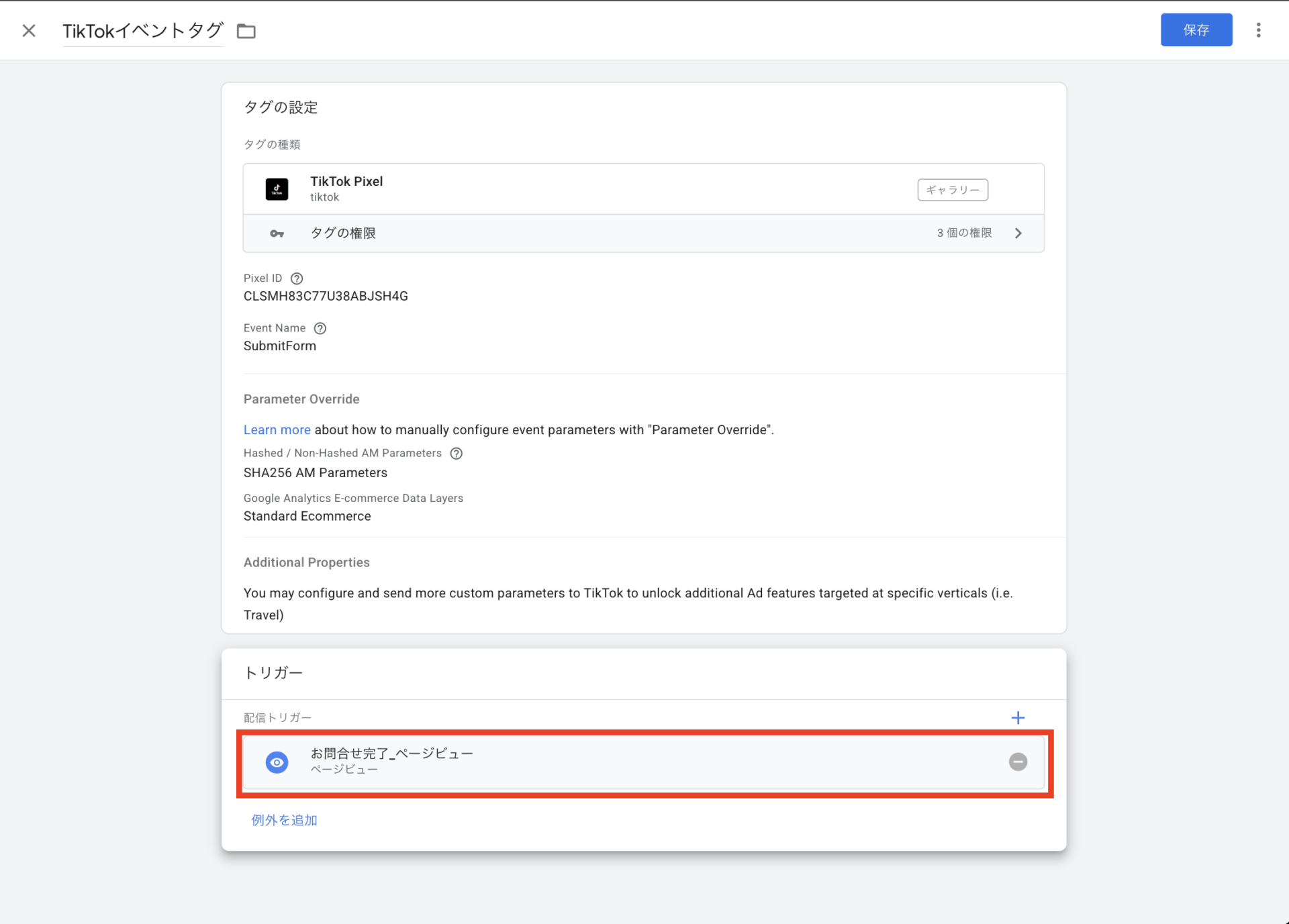
ベースコードとイベントの動作確認
今回はGTMのプレビューモードと先程インストールした「TikTok Pixel Helper」を使って、ベースコードの発火とイベントが計測されているかを確認いたします。
1.GTMで画面右上の「プレビュー」を選択。
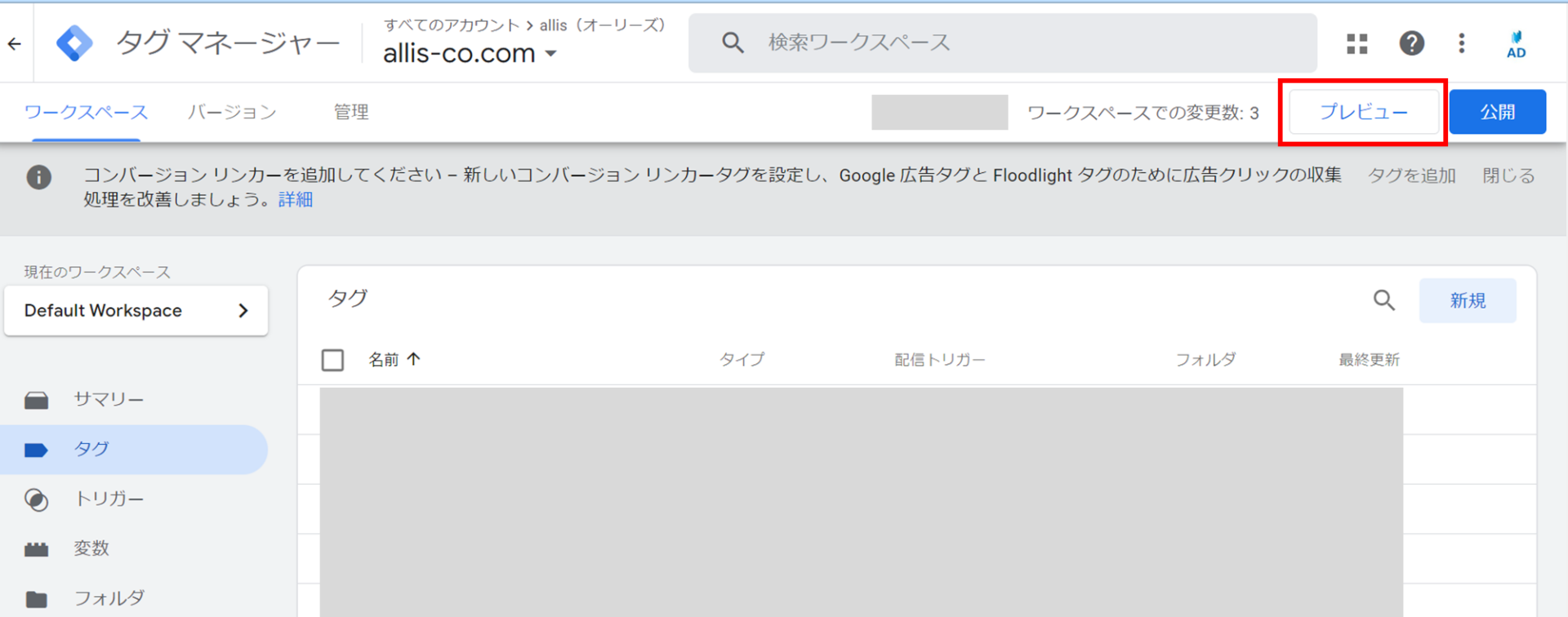
2.サイト名を入力し、「Connect」をクリック。
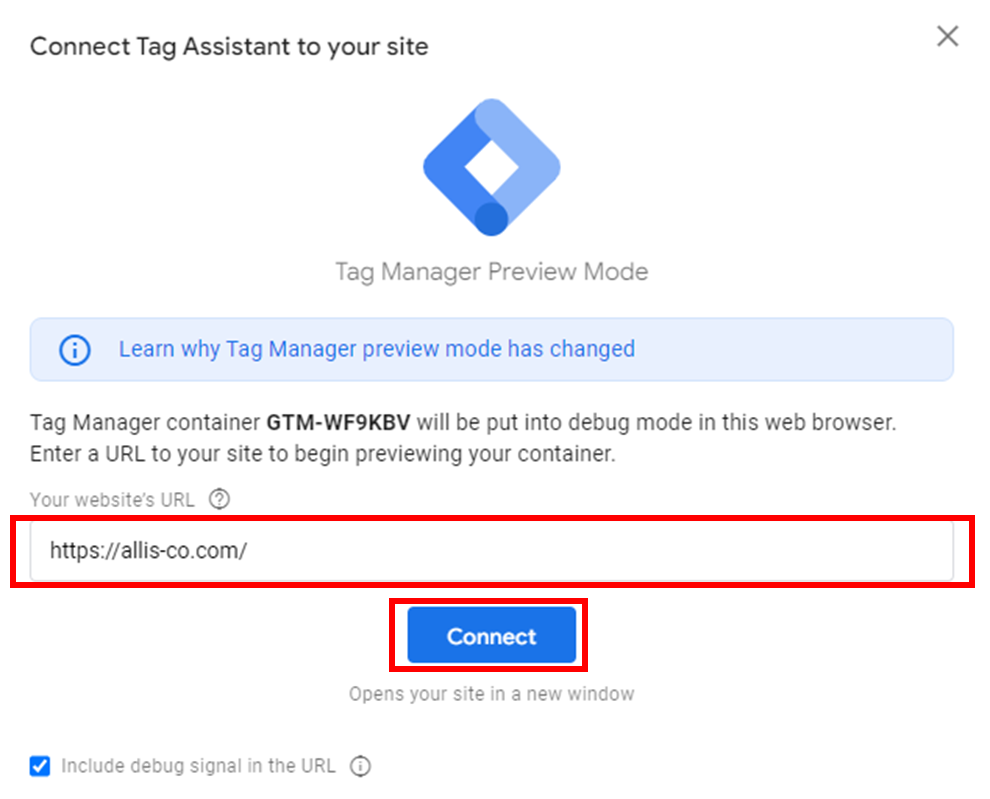
3.拡張機能の「TikTok Pixel Helper」を選択すると、設定したベースコードが発火していることが確認できる
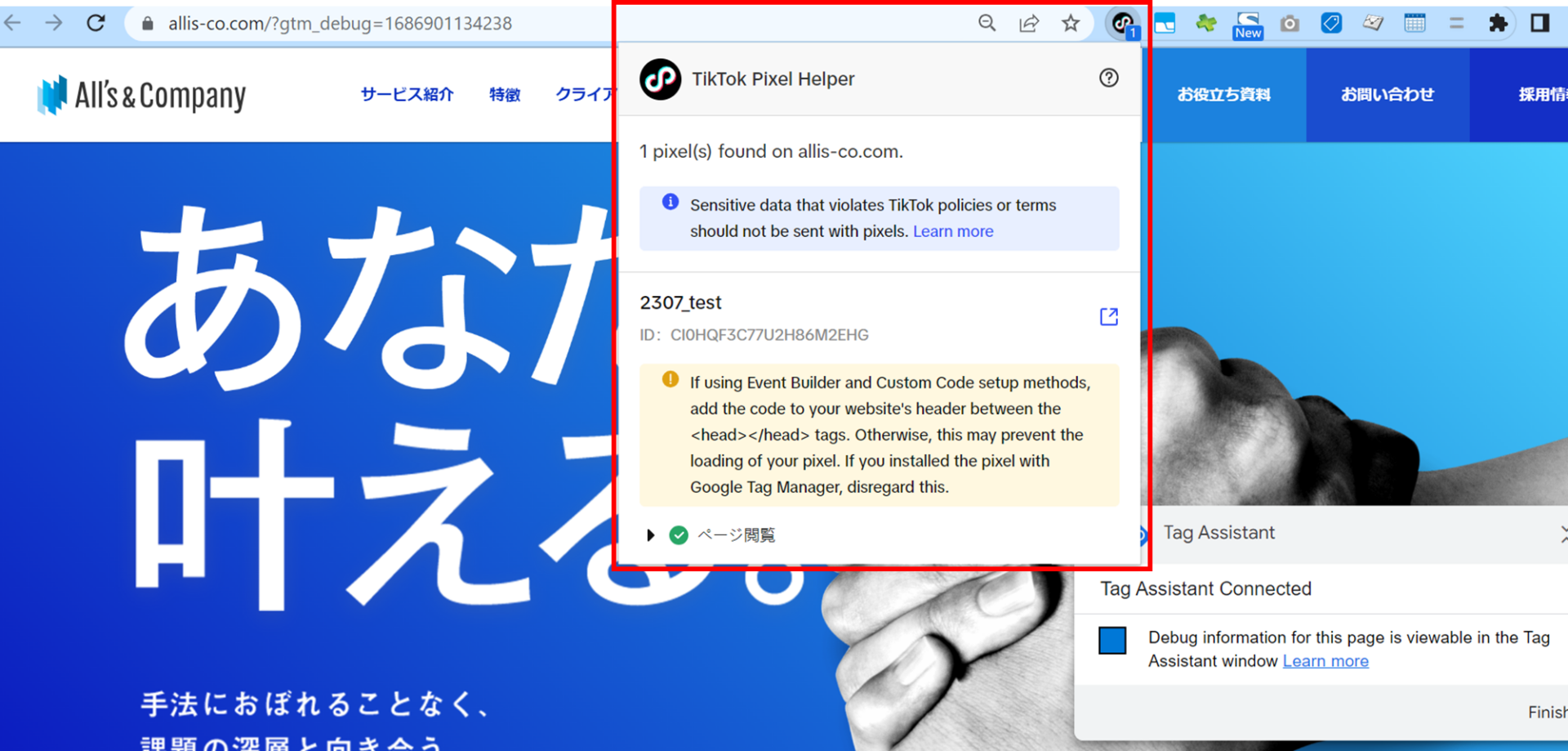
4.お問い合わせページに移動し、フォーム入力して送信
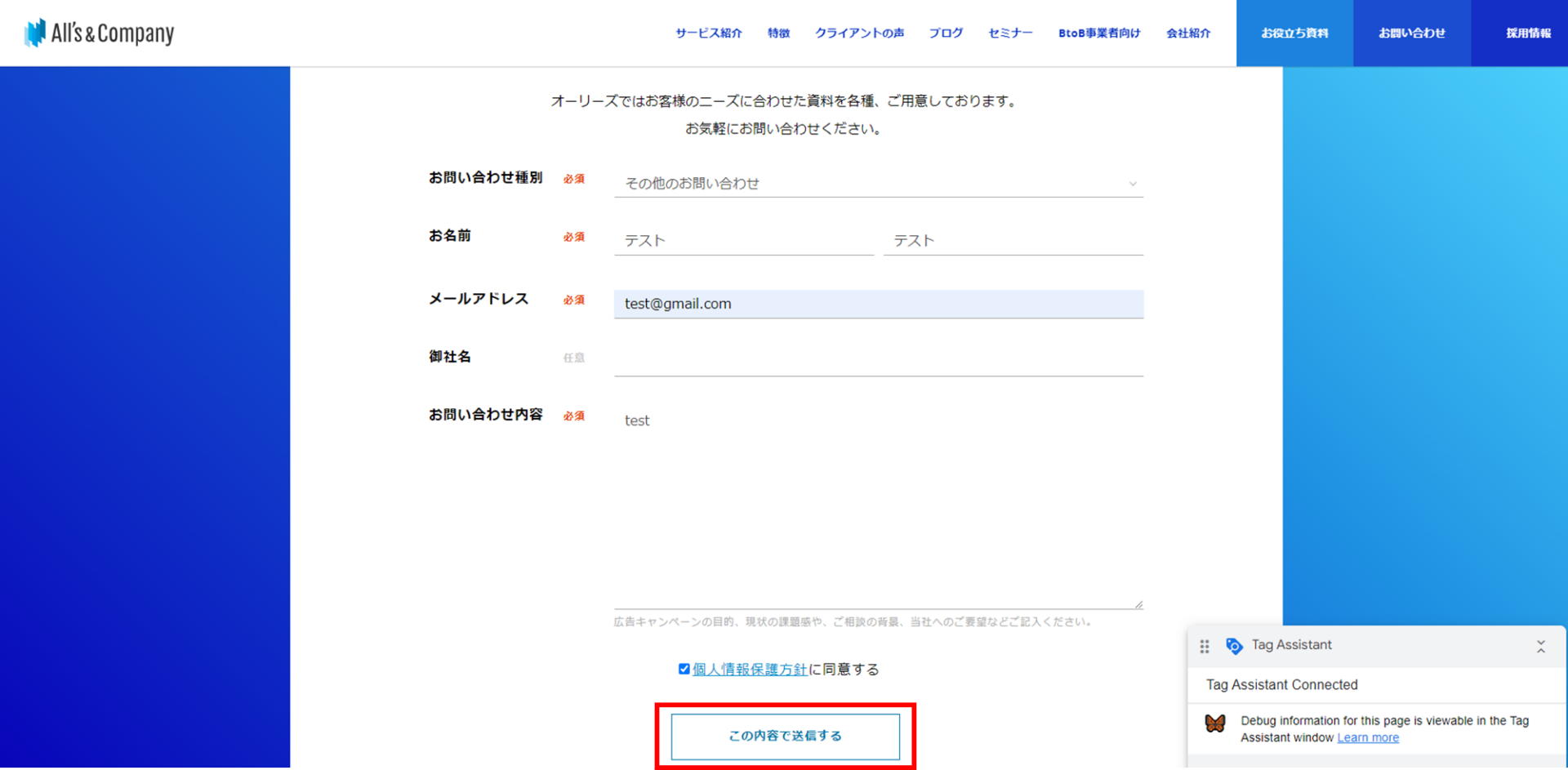
5.フォーム送信完了ページで、「TikTok Pixel Helper」を見ると、イベント「SubmitForm」が確認できた。
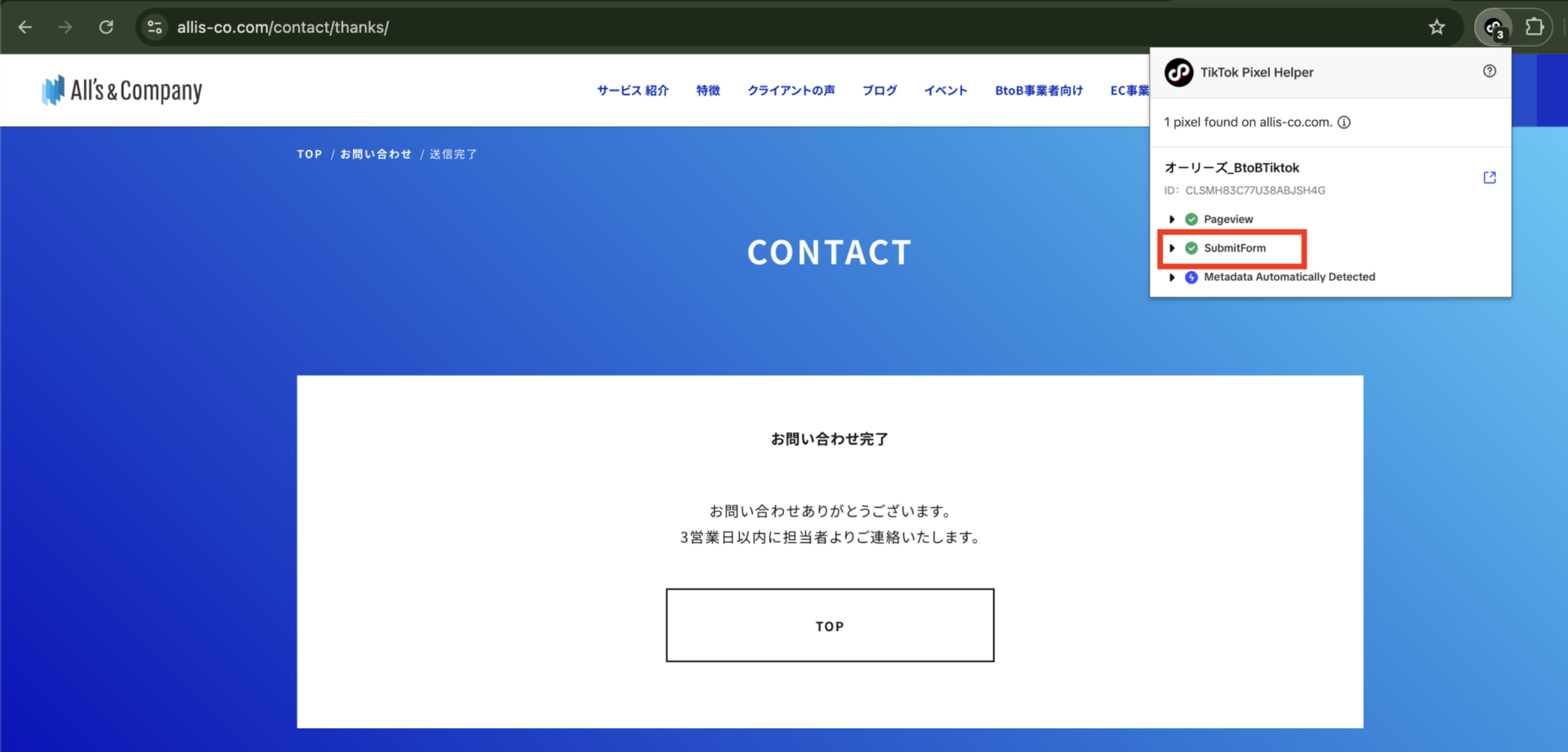
まとめ
以上、TikTok広告のベースコード、イベントの設定方法の解説でした。 タグ設定を行う際に本記事が参考になれば幸いです。
TikTok広告のピクセル設定に困ったら
計測の整備から成果改善まで伴走する「オーリーズ」
TikTok広告の計測に困ったらスピーディーな対応が強みのオーリーズ。
環境構築から広告成果改善まで、1社1社向き合える体制でとことん伴走。
【広告成果を最大化するオーリーズの特徴】
- 顧客の課題にコミットするため、担当社数は最大4社
- 運用者=顧客窓口だからスピーディーな仮説検証が可能
- 顧客の半数以上が「強く」おすすめしたいと評価