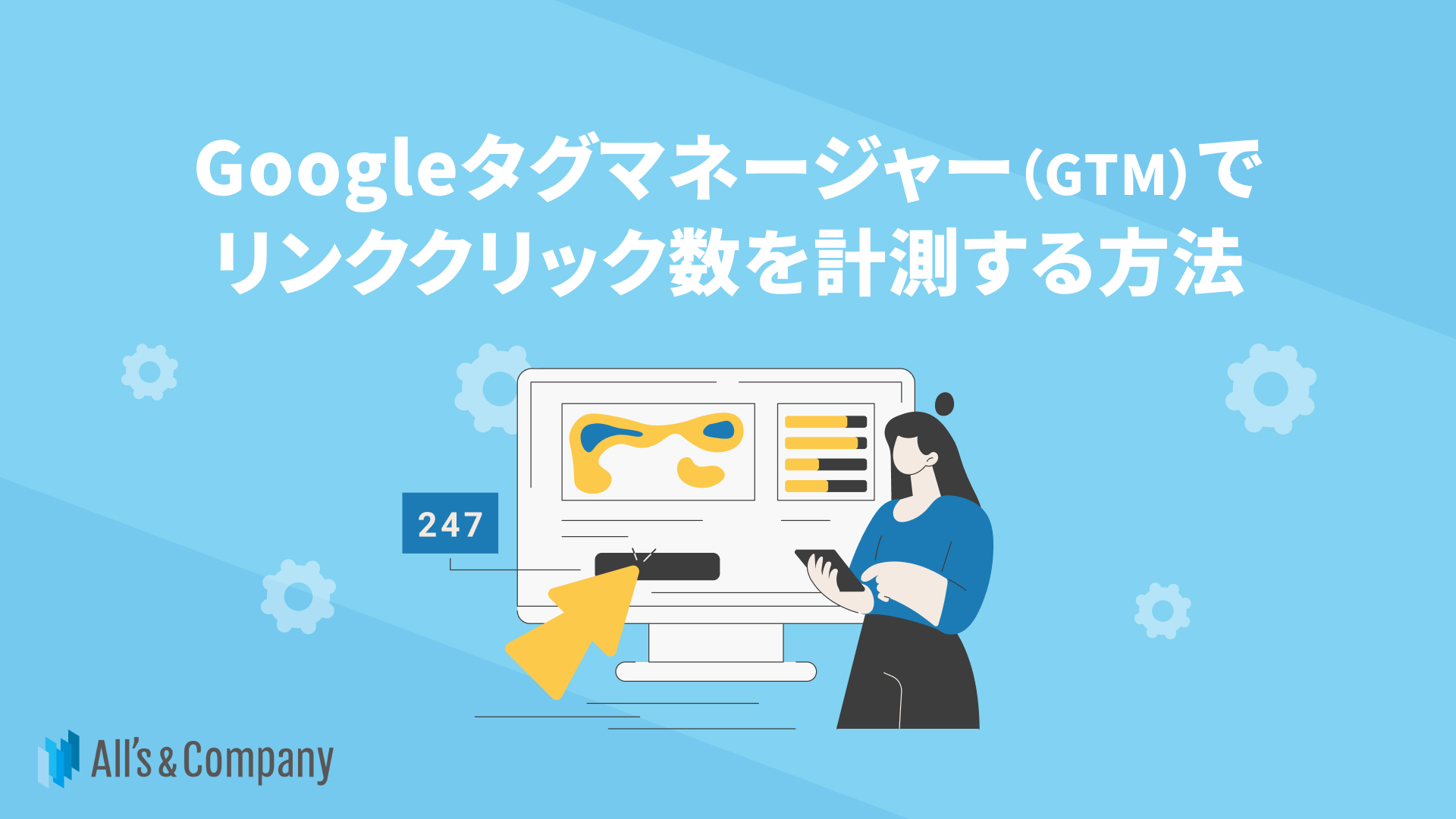- ナレッジ・ノウハウ
- 久保 芳樹
Twitter広告でGTMを利用してタグ設置をする方法

Twitter広告でどのようにCV(コンバージョン)を設定すればいいのか分からない方もいらっしゃるかと思います。
本記事では、Twitter広告でCVを計測するための、タグの発行・設定方法をご紹介します。
目次
Twitter広告のコンバージョン計測とは
まず、Twitter広告のコンバージョン計測に関して、前提として理解しておくべき情報について説明します。
Twitter広告で計測できるコンバージョンアクション
Twitter広告で計測できるコンバージョンアクションは下記になります。
- カートに追加
- ウォッシュリストに追加
- 支払い情報追加
- チェックアウト開始
- コンテンツ表示
- ページビュー(旧「サイト訪問」)
- その他
- ダウンロード
- リード(旧「新規登録」)
- 商品のカスタマイズ
- 購入
- 検索
- 試用を開始
- 購読する
Twitter広告のコンバージョン計測の種類
Twitter広告のコンバージョン計測の種類には下記の2通りがあります。
- イベントコードを使って計測する方法
イベントコードを使用して設定すると柔軟なトラッキングが可能です。コンバージョンに固有の値やパラメーターを付与したい場合はイベントコードを使った計測方法を選択しましょう。 コンバージョンAPIにも対応しています。 - URLルールを使って計測する方法
ベースコードの設置のみで計測が可能です。サンキューページなどのURLルールを管理画面上で指定するだけで簡単に設定ができます。コンバージョンAPIには非対応です。
参考:ピクセルの設定(公式ヘルプページ)
Twitter広告の計測タグの実装方法
Twitter広告の計測タグの実装方法は下記の2通りがあります。
- ウェブサイトコードをウェブサイトに直接設置する
- メリット
- 複数のアカウントを運用する場合、それぞれのアカウントのピクセルコードを設置する必要があるが、ウェブサイトコードを一部編集してひとつのコードにまとめることが可能。
- デメリット
- ウェブサイトのHTMLソースを直接触る必要があるので実装難易度がやや高い。
- メリット
- Google Tag Manager(GTM)を使って設置する
- メリット
- HTMLを触る必要がなく、Googleタグマネージャーにテンプレートも用意されているため、実装難易度が低い。
- デメリット
- 複数アカウントを運用する場合、タグの数も複数になり管理が煩雑になる。
- Google Tag Managerのアカウント開設と実装の手間がかかる。
- メリット
以上の2通りの実装方法のうち、今回はGoogle Tag Managerを使った実装の仕方について解説していきます。
Twitter広告のタグ設置の流れ
ここでは例として、オーリーズのサイトでTwitter広告のタグを設定してみます。
CVポイントは、下記お問い合わせのページのボタン「この内容で送信する」をクリックした後に出てくる「お問い合わせ完了ページ」とします。
【CVポイント】
- オーリーズサイトの「お問い合わせページ」内にある「この内容で送信する」をクリックしたあとの「お問い合わせ完了ページ」の表示
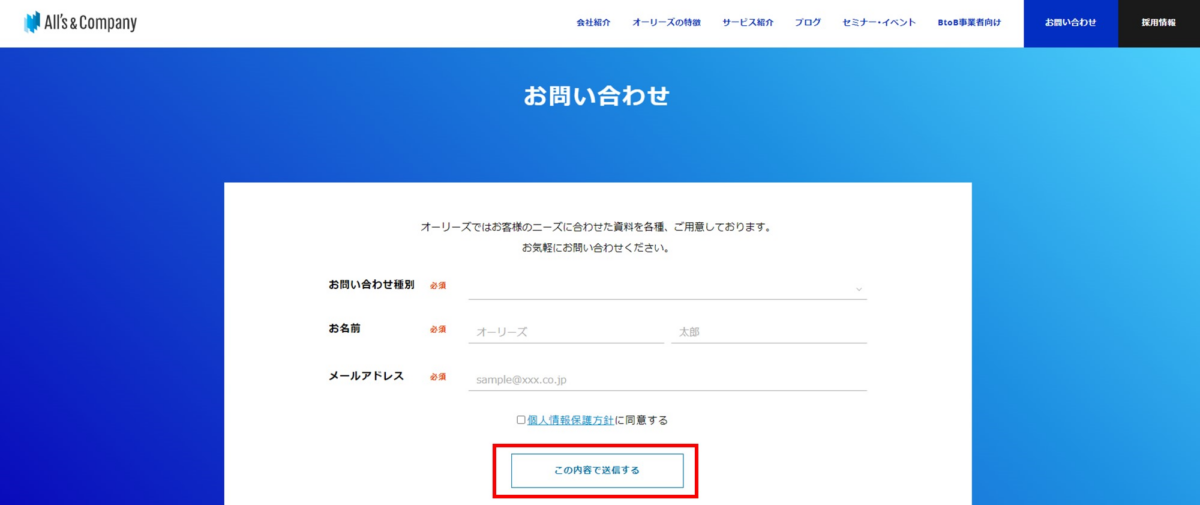
- ベースコードの発行
- イベントコードの発行
- ベースコードの設置
- イベントコードの設置
の4つのステップで進めていきます。
ピクセルコードの発行
1.広告マネージャーの管理画面へ行き、「ツール」から「イベントマネージャー」を選択。
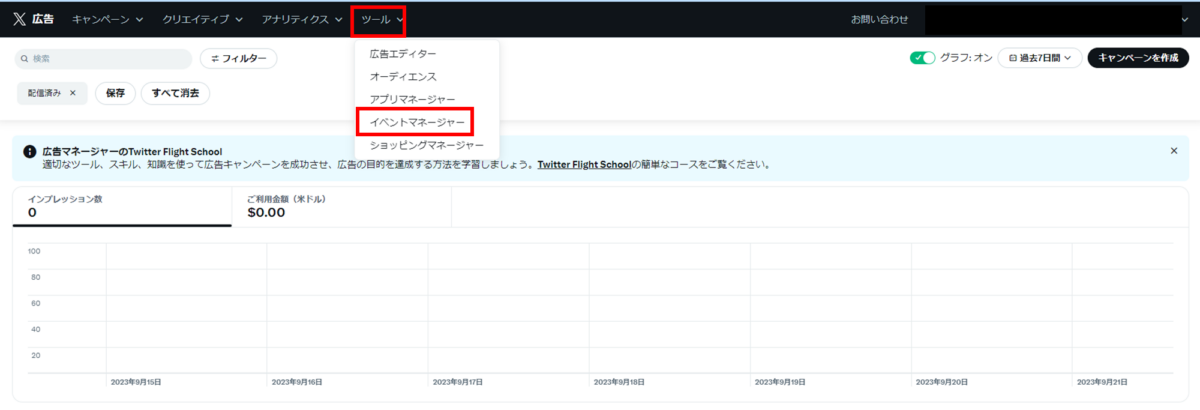
2.画面右上の「イベントソースを追加」を選択。
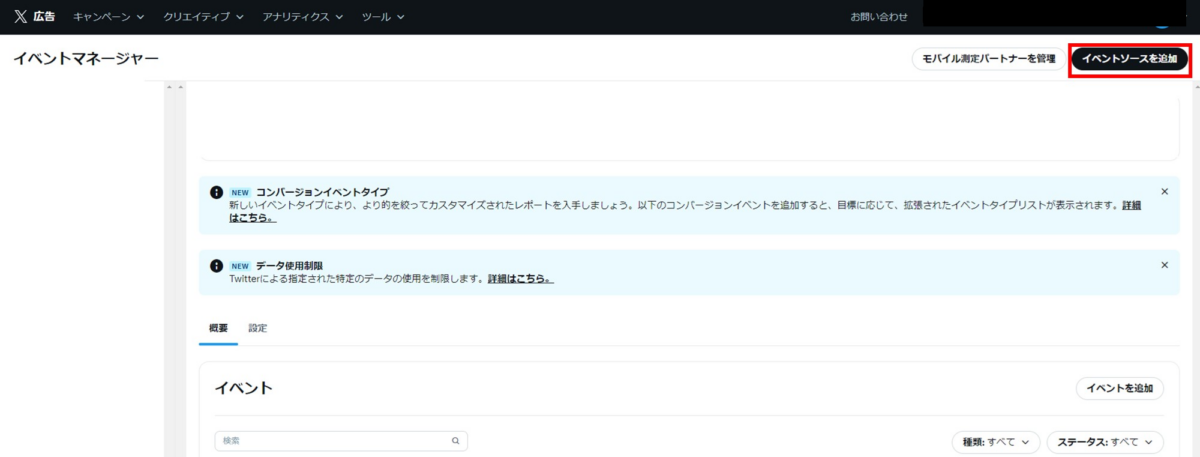
3.利用規約が出てくるので、「同意する」を選択してください。
4.これでベースコードの発行は完了です。

イベントコードの発行
次にイベントコードを発行します。
1.イベントマネージャーの画面右下の「イベントを追加」をクリック。
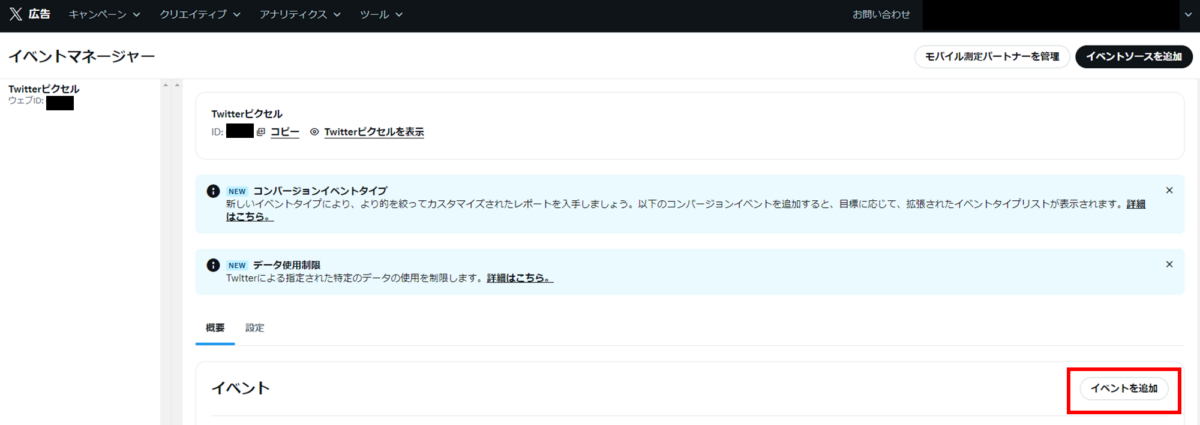
2.イベントの名前を入力し、「次」をクリック。また今回は問い合わせページ完了ページの閲覧をコンバージョンポイントするので、イベントの種類はページビュー(旧「サイト訪問」)で進めます。
アトリビューション期間はそれぞれ下記期間から指定できます。
- 1日、2日、3日、5日、7日、14日、30日
今回はデフォルト値のポストエンゲージメントアトリビューション期間30日、ポストビューアトリビューション期間1日で設定を進めます。

3.「コードを使ってイベントを定義」が選択し、「次」をクリック。
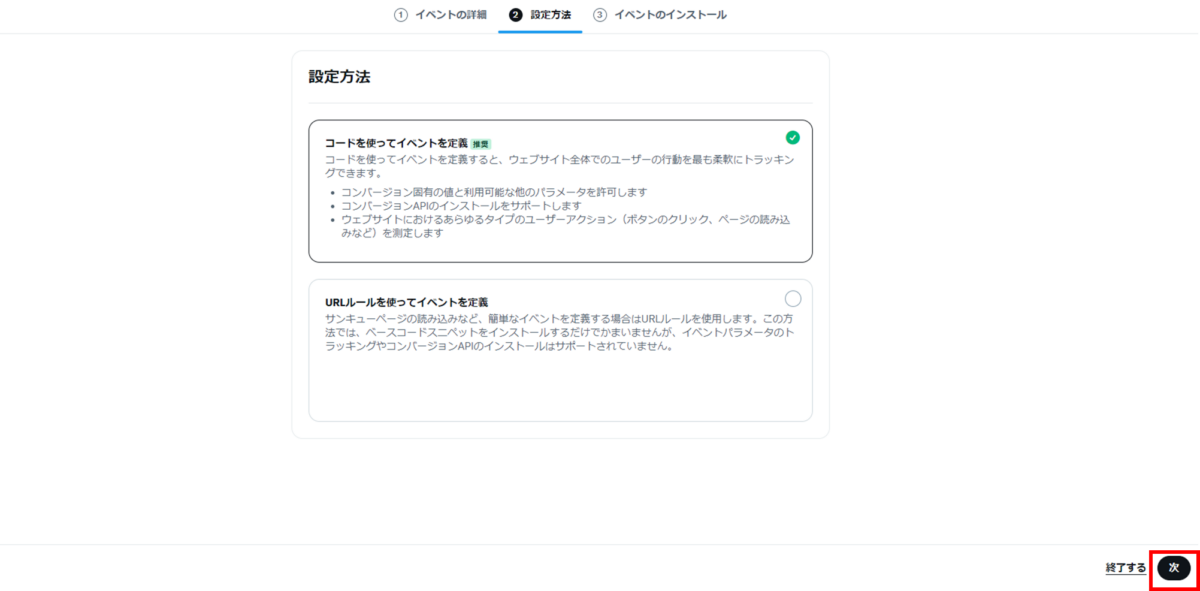
4.インストール方法「タグマネージャー」を選び、イベントIDをテキストファイルに保存した後、保存をクリックしてください。
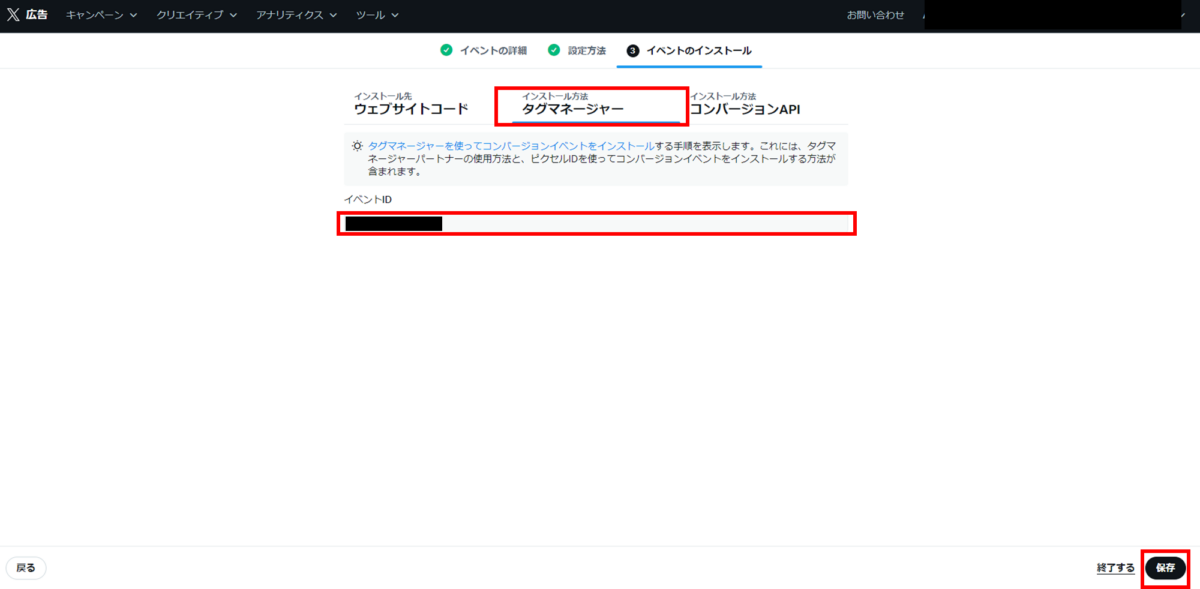
これにてイベントコードの発行が完了です。
ベースコードの設置
次に発行したタグを設置します。今回はGoogle Tag Manager(GTM)にてタグを設置する方法をご紹介します。
1.Google Tag ManagerのTOPページ左のタブから「タグ」を選択し、遷移した画面の右上にある「新規」ボタンをクリックします。
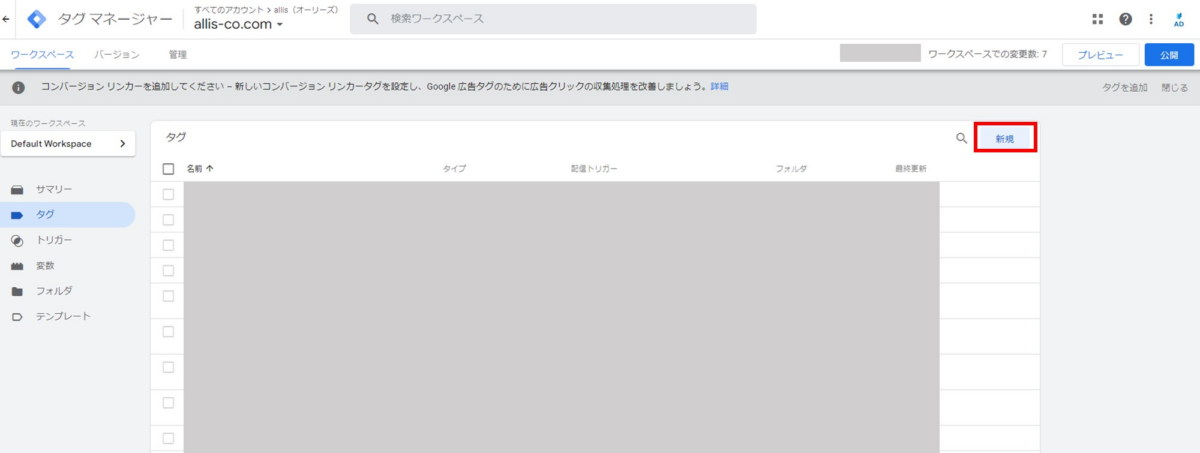
2.タグ名を指定し、「タグの設定」をクリック。(命名ルールはありませんが、他のタグと区別できるように「Twitter広告ベースコード」としました)

3.画面右側の「Twitter Base Pixel」をクリック。
右側の候補に出てこない場合は、コミュニティ テンプレート ギャラリーから検索して「Twitter Base Pixel」のテンプレートを追加してください。
参考:コミュニティ テンプレート ギャラリー(公式ヘルプページ)

4.ベースコード発行時にメモしたIDを「Pixel ID」に貼り付けます。次にトリガーを選択。

5.「All Pages」を選択します。

6.画面右上の「保存」をクリック。これで「ベースコード」の設定が完了しました。
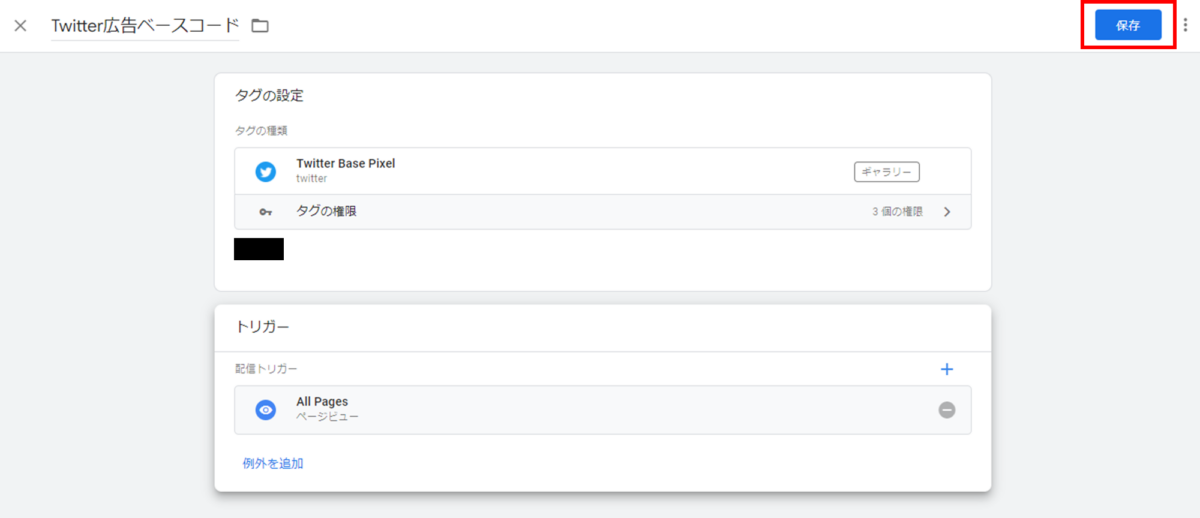
イベントコードの設置
次にイベントコードを設置します。
1.ベースコード設置の1,2の手順通り、まずはタグの名前を決めた後に「タグの設定」をクリックしてください。

2.Twitter Event Pixelを選択。
右側の候補に出てこない場合は、コミュニティ テンプレート ギャラリーから検索して「Twitter Event Pixel」のテンプレートを追加してください。
参考:コミュニティ テンプレート ギャラリー(公式ヘルプページ)
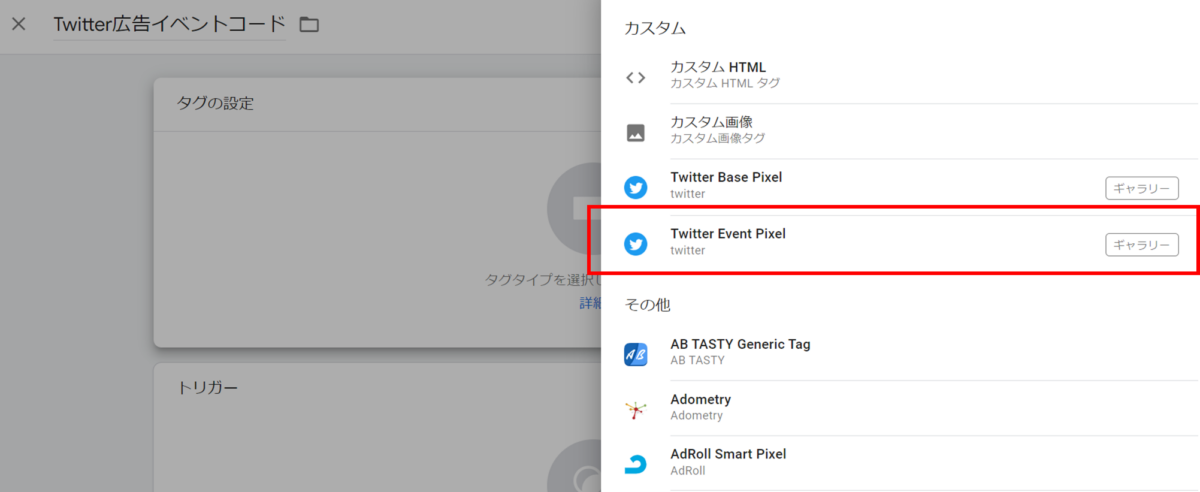
3.イベントコードの時にメモしたイベントIDを貼り付け。

4.あとはベースコード設定の手順4,5の通りトリガーを選択し、タグを保存してください。
これにてイベントコードの設定は完了です。

動作確認
最後に動作確認を行います。
今回はchromeの拡張機能である「Twitter Pixel Helper」を使ってCVが計測されているかを見てみます。
この時、GTMのプレビューモードと同じブラウザにこちらの拡張機能を入れてください。
それではGTMのプレビューモードで見てみましょう。
画面右上の「Twitter Pixel Helper」をクリックするとPixel IDが表示されます。こちらがベースコードのIDと一致していればOKです。
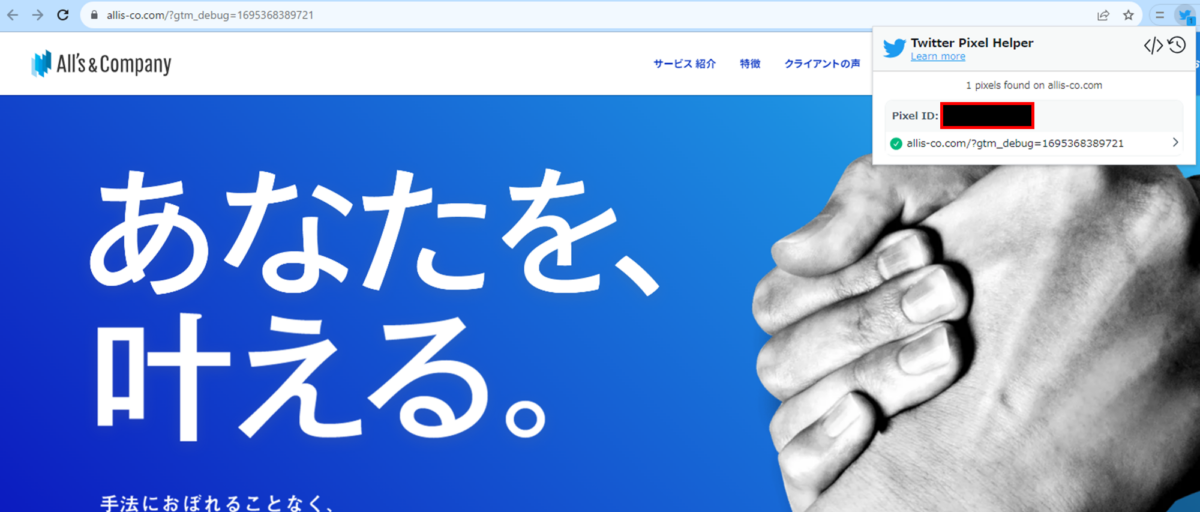
またコンバージョンページでも同様の方法で検証し、イベントIDが一致しているかを確認しましょう。
タグのステータス確認
動作確認後、発火したタグが有効になっているか確認しましょう。
広告マネージャーの管理画面へ行き、「ツール」から「イベントマネージャー」を選択。
先ほど追加したイベントのステータスが実行中になっていれば問題ありません。
まとめ
以上、Twitter広告のコンバージョンの設定方法の解説でした。
タグ設定を行う際に本記事が参考になれば幸いです。
(他媒体のタグ設置の方法は下記をご参照ください)
CONTACT
オーリーズは、
クライアントの「ビジネス目標達成」に伴走する
マーケティングエージェンシーです。
「代理店の担当者が自社の業界・戦略に対する理解が不足しており、芯を食った提案が出てこない」
「新規の広告出稿に関する提案が中心で、最終的なビジネスゴールに紐づく本質的な提案がもらえない」
「広告アカウントが開示されないため、情報が不透明で自社にノウハウやナレッジが蓄積しない」
既存の広告代理店に対してこのようなお悩みをお持ちの場合は、一度オーリーズにお問い合わせください。
オーリーズの広告運用支援では、①運用者の担当社数の上限を4社までに制限②担当者のKPIは出稿金額ではなくNPS(推奨意向)③アカウントは広告主が保有することを推奨する仕組みにより、目先のコンバージョン増加にとどまらず、深い事業理解を基にしたマーケティング戦略の立案や実行支援が可能です。
オーリーズのサービス資料をダウンロードする(無料)
オーリーズのコーポレートサイト
支援事例(クライアントの声)
オーリーズブログ