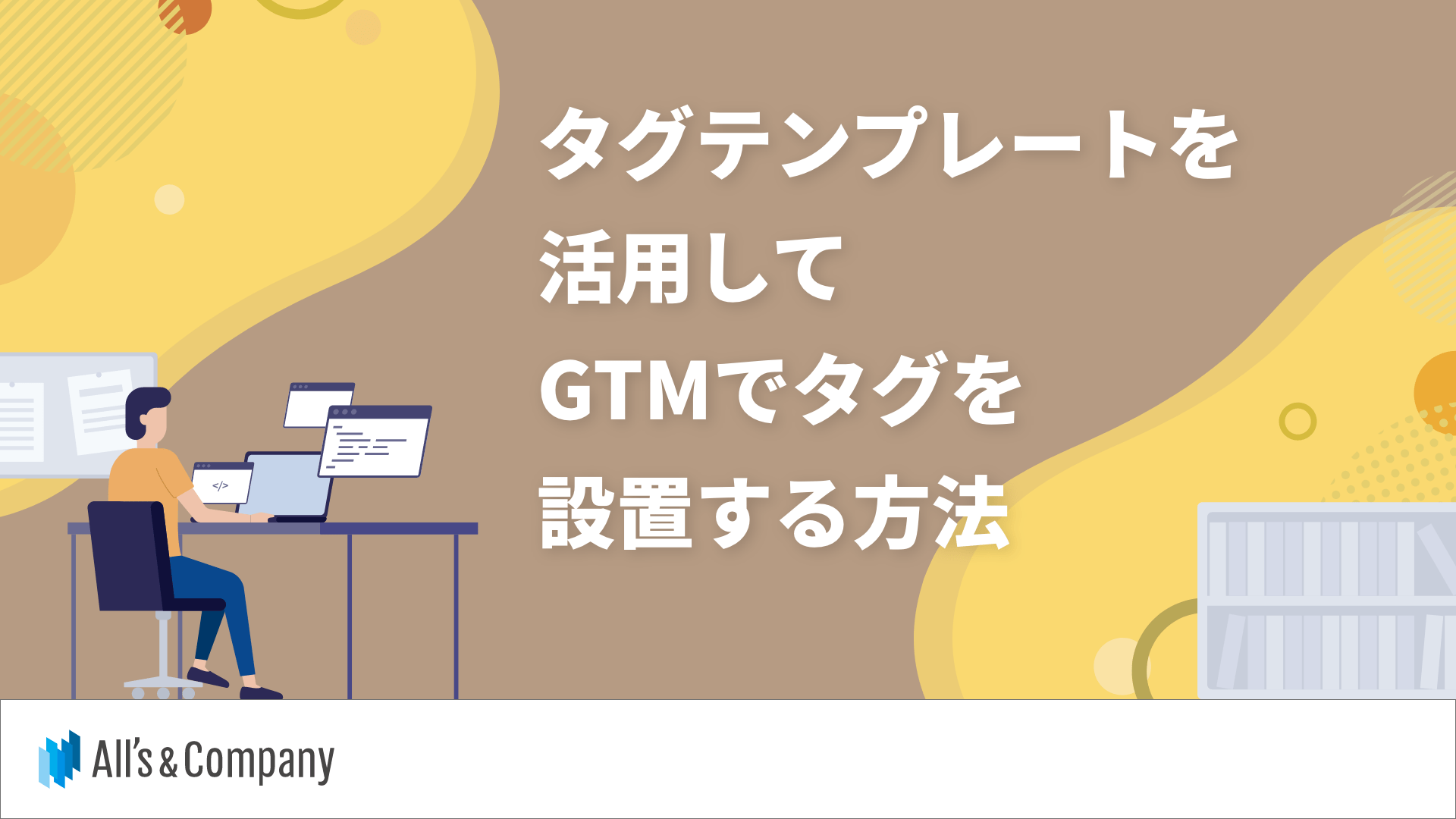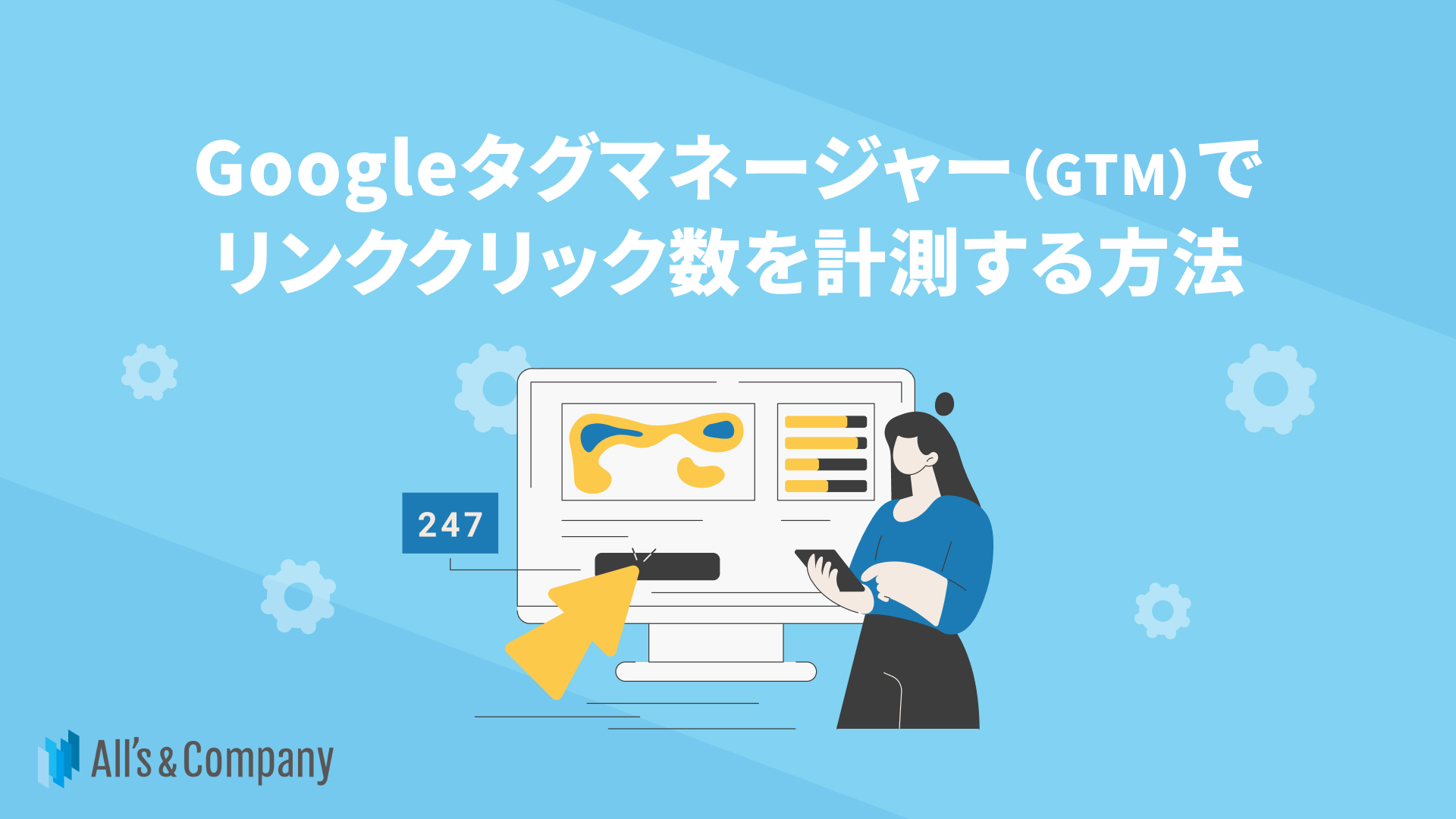- ナレッジ・ノウハウ
- 久保 芳樹
TikTokピクセルを設定して広告効果を計測する方法を解説

TikTok広告を実施してみたいがどうやってピクセルを設定すればいいのか分からない方もいらっしゃるかと思います。
本記事ではこのような方に、TikTokピクセルの発行・設定方法を紹介いたします。
>>オーリーズが分かる資料セット(サービス資料・事例集)のダウンロードはこちらをクリック<<
TikTokピクセルとは?
TikTokピクセルはウェブサイトに設置するコードで、設置することでウェブサイト上の様々な情報を収集することができるようになります。
TikTokピクセルで収集できる情報
- 広告・イベント情報
- タイムスタンプ
- IPアドレス
- ユーザーエージェント
- Cookie
- メタデータとボタンクリック
今回は例として、オーリーズのサイトでTikTokピクセルを設定してみます。
CVポイントは、下記お問い合わせのページのボタン「この内容で送信する」をクリックした後に出てくる「お問い合わせ完了ページ」とします。
お問い合わせページのURL:https://allis-co.com/contact
お問い合わせ完了ページのURL:https://allis-co.com/contact/thanks
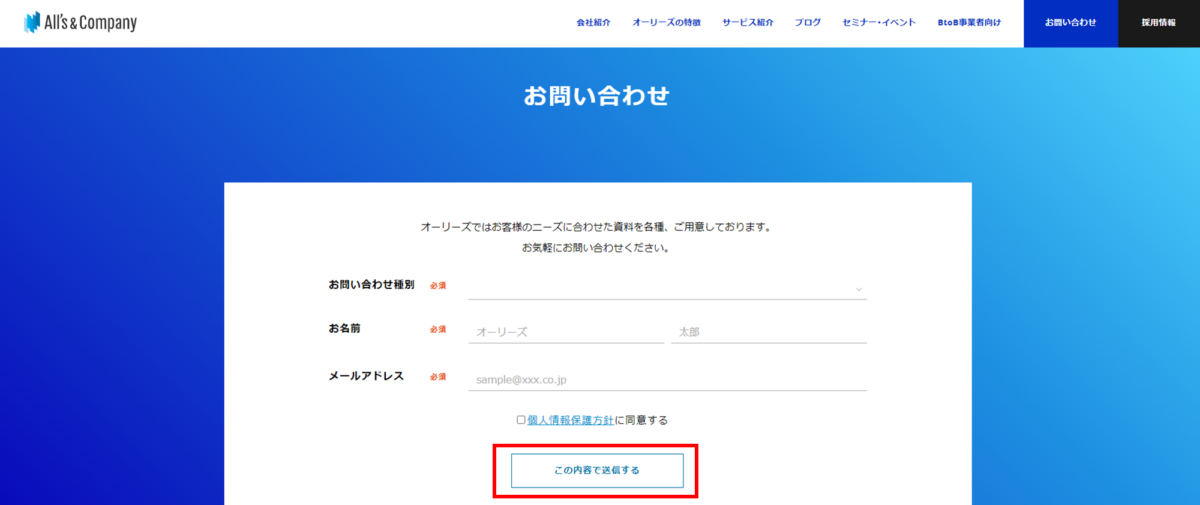
CV計測するためには、①ベースコードの発行②イベントの設定③ベースコードの実装が必要となります。
Tiktokはベースコード発行の際にイベント設定も可能なので、まずは①ベースコードの発行②イベントの設定の方法をご紹介します。
ベースコードの発行、イベントの設定
1. 広告マネージャーの管理画面へ行き、「アセット」から「イベント」を選択。(一部の環境では「アセット」ではなく「ツール」という表記になっている場合もあるのでご注意ください)
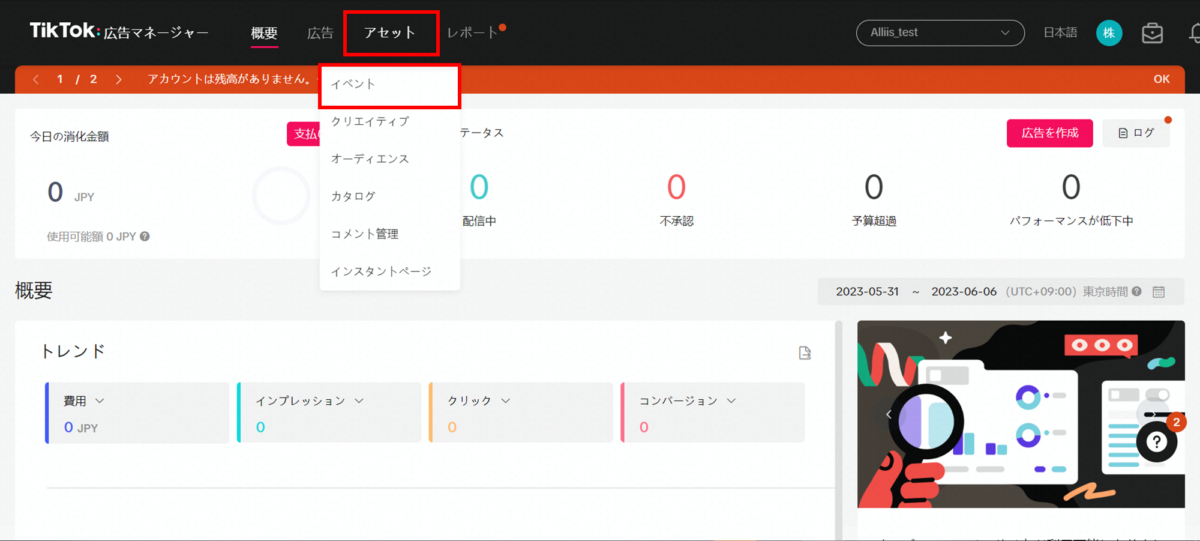
2. イベントマネージャーのウェブイベントの「管理」をクリック。

3. 「ピクセルの作成」をクリック。
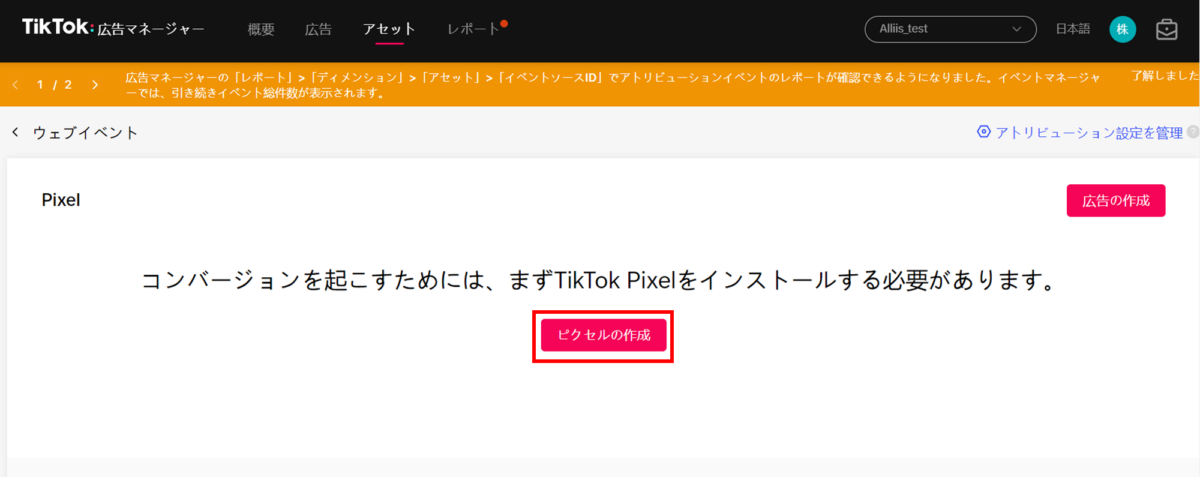
4. 画面左の「マニュアル設定」を選択し、「次へ」をクリック。
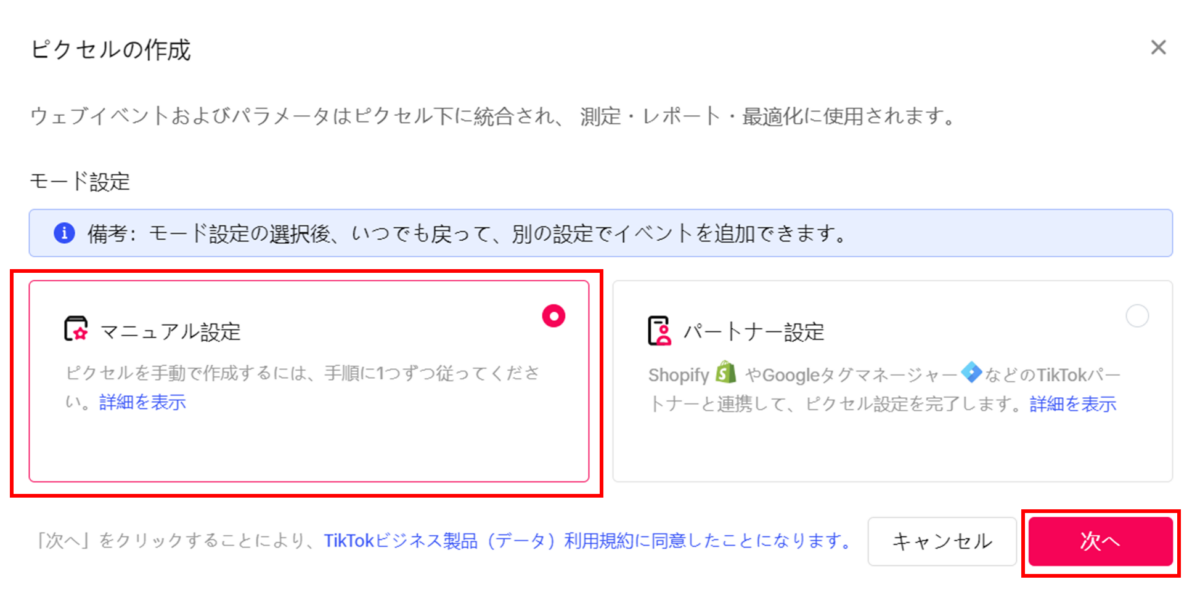
5. ピクセル名を入力し、「次へ」をクリック。
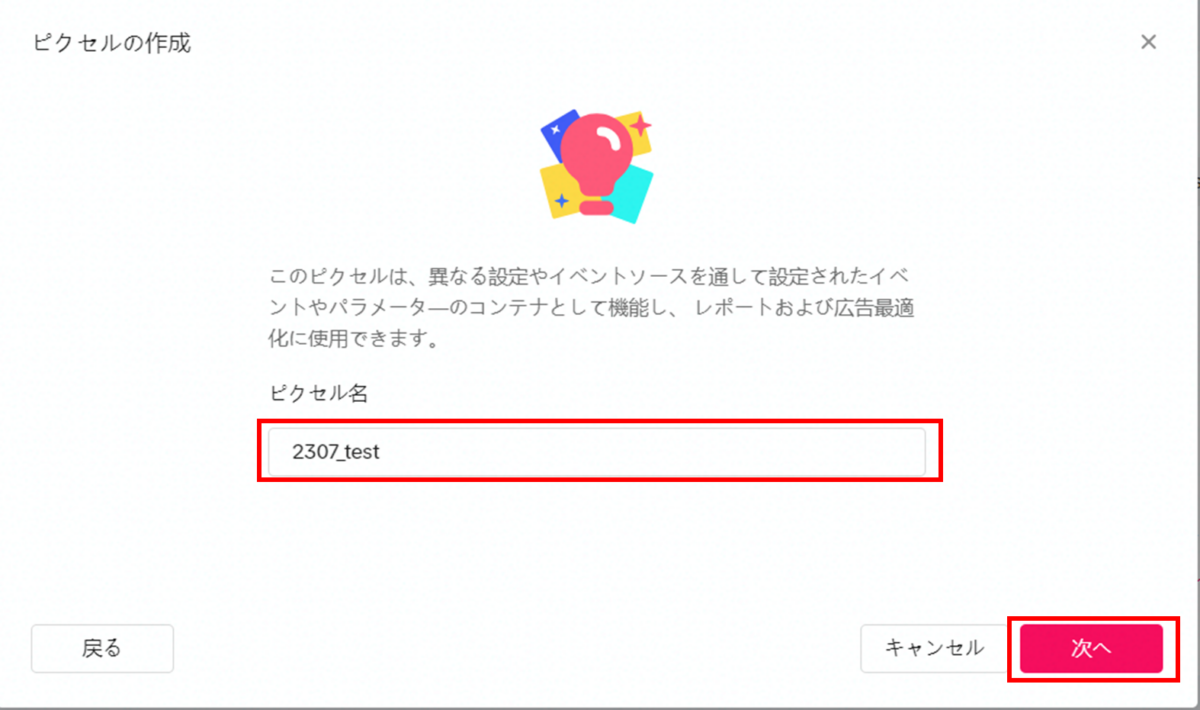
6. 今回はフォーム送信をコンバージョンポイントするので、イベントリストから「フォーム送信」を選択し、「コンバージョンに追加」をクリック。
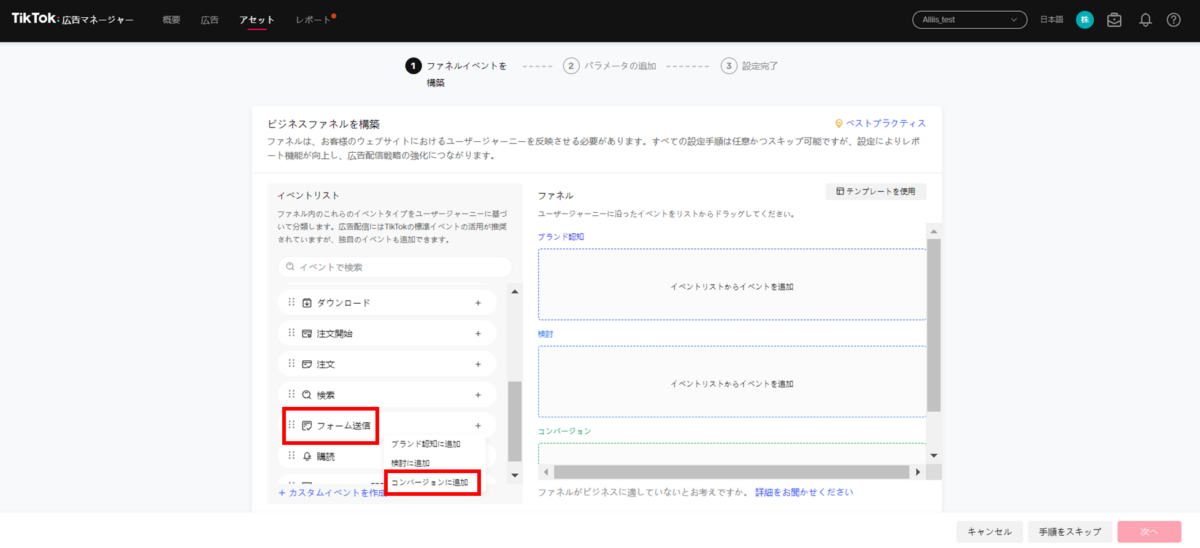
7. 「フォーム送信」が「コンバージョン」の項目に入ったことを確認し、「次へ」をクリック。

8. 今回のCVポイントは「お問い合わせ完了ページ」で、
- 「お問い合わせ完了ページ」はユニークなURLである(他ページのURLと重複しない)
- 「お問い合わせ」からの「お問い合わせ完了ページ」でURLが変わる
そのため一番右の「イベントビルダー」を選択。
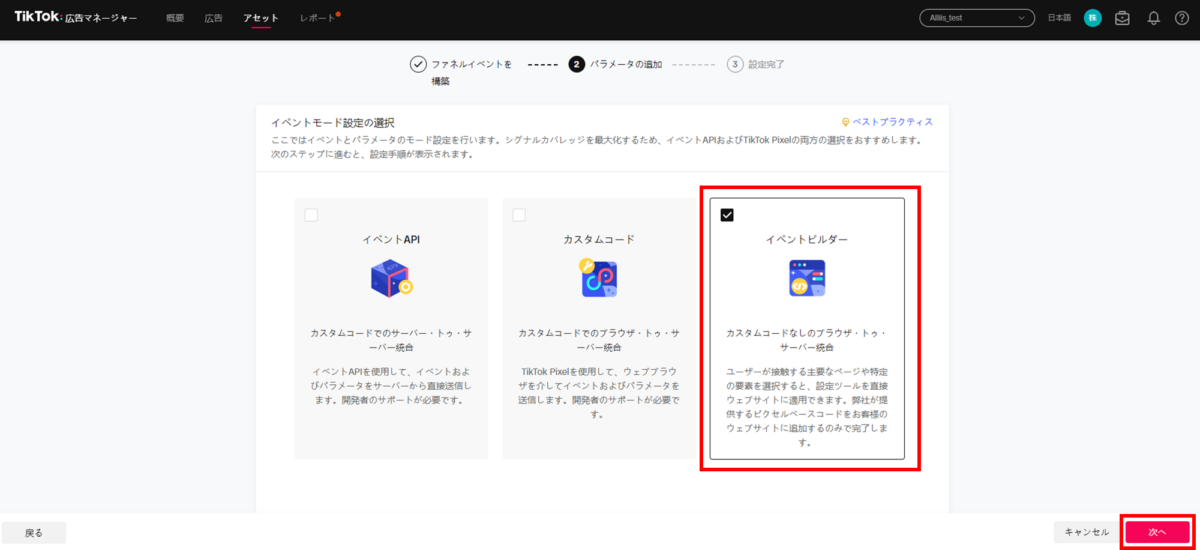
9. 「イベントを作成」を選択。

10. 「ピクセルコードをコピー」を選択し、ピクセルコードをテキストファイルに保存してください。後ほどGoogle Tag Manager(GTM)にて設定します。
ピクセルコードを保存後、「続ける」を選択。
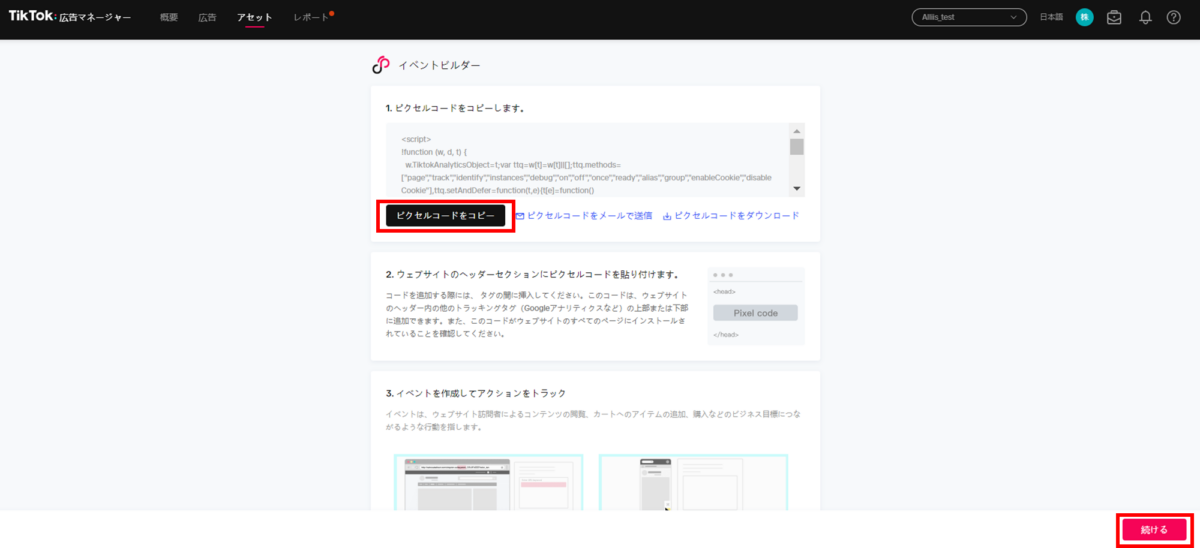
11. 「ピクセルヘルパーをインストールまたは更新」をクリック。

12. Chromeであれば、chromeウェブストアが開くので、「Chrome に追加」をクリック。
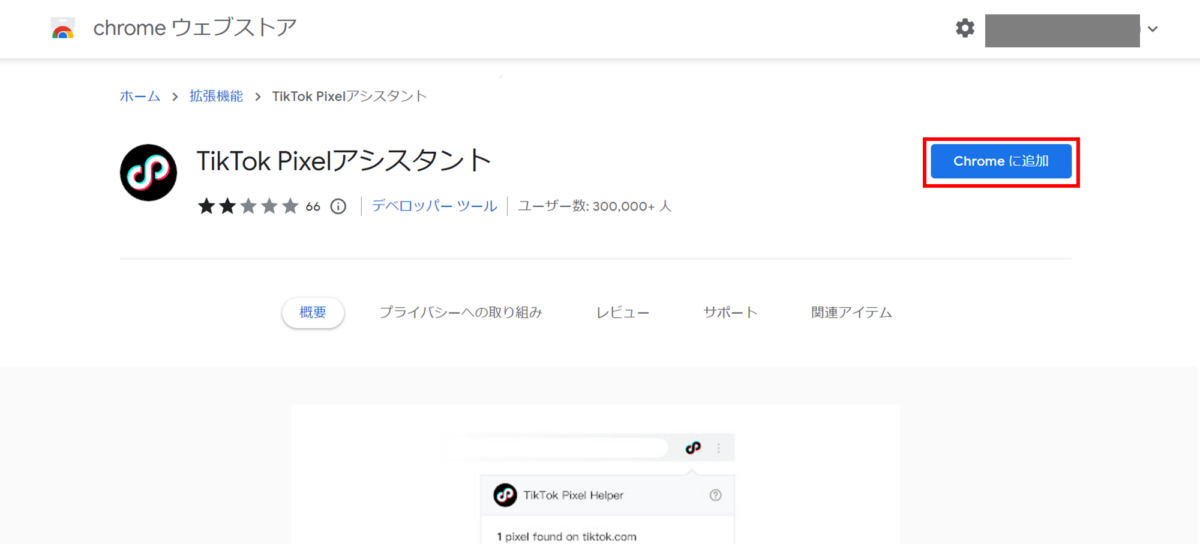
13. 11の画面に戻ると、下記画面になるかと思います。
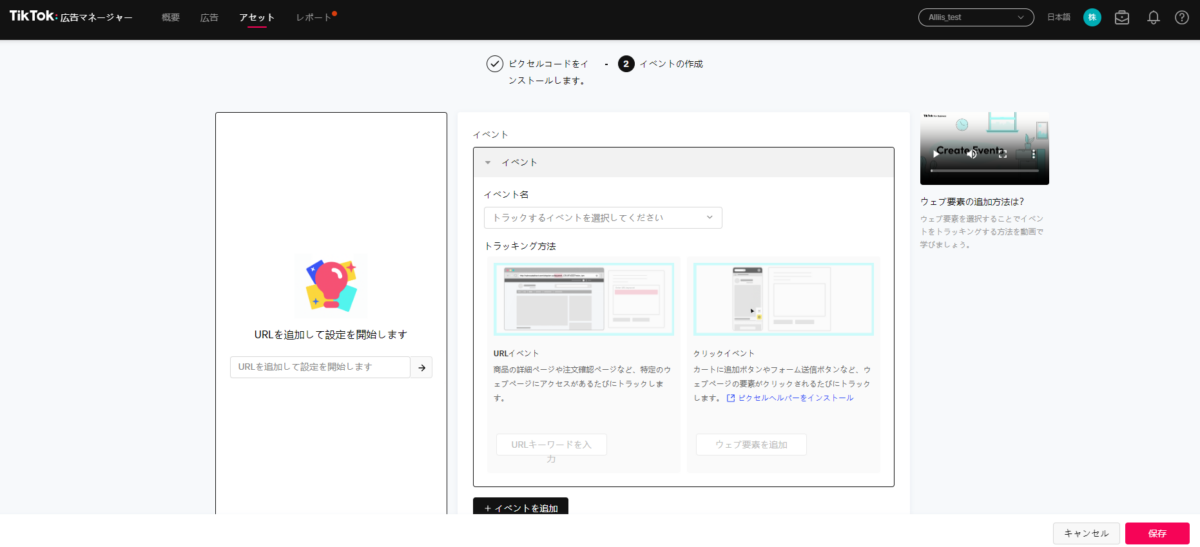
14. 今回はフォームの送信を計測したいので、イベント名では「フォーム送信」を選択。
「お問い合わせ完了ページ」はユニークなURLで、他ページのURLと重複しないため、トラッキング方法は「URLイベント」でOKなので、「URLキーワードを入力」を選択。
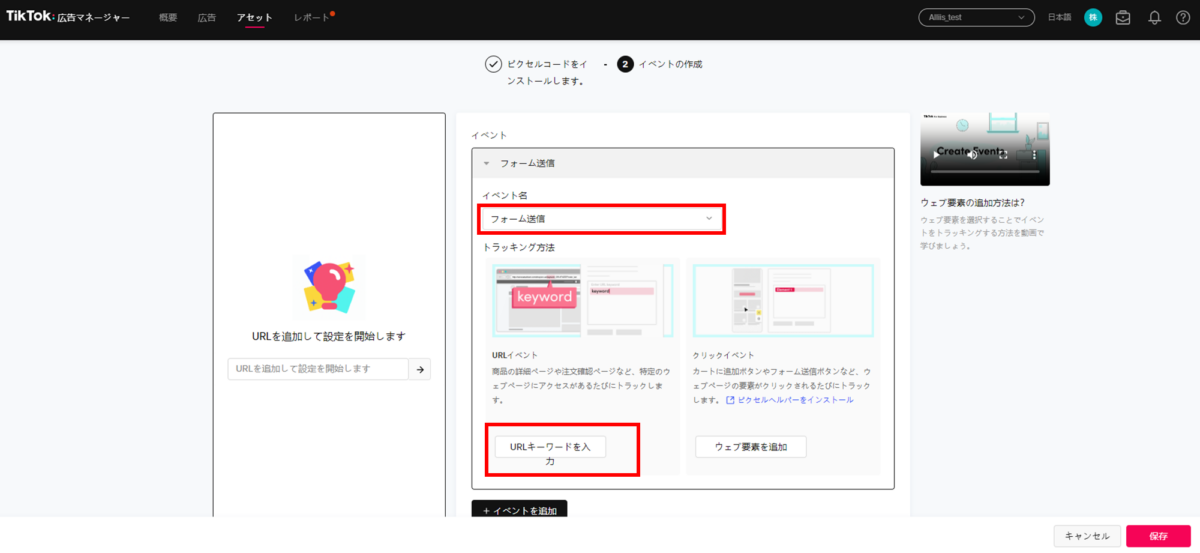
15. URLトラッキングの部分に、トラッキング条件を入力。
お問い合わせ完了ページのURLが「https://allis-co.com/contact/thanks/」なので、トラッキング条件は、URLが次を含む「/contact/thanks」とする。
URLトラッキングの条件を入力後、「保存」を選択。
これにてベースコードの発行とイベント設定は完了です。
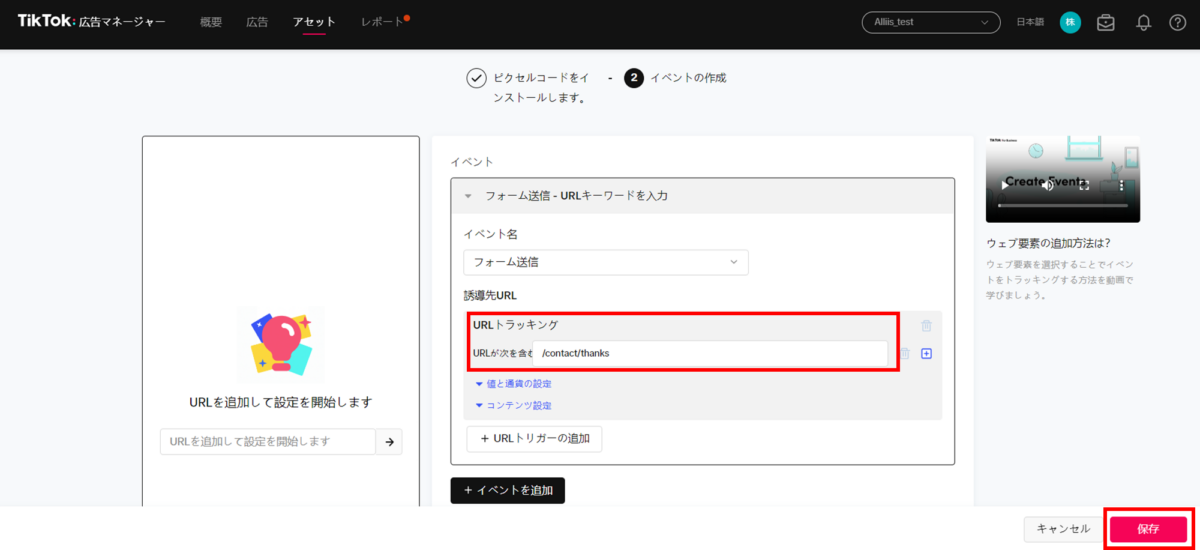
ベースコードの実装方法
次に、Google Tag Manager(GTM)にてベースコードの設定を行います。
1. GTMのコンテナTOPページ(タグ一覧が見れるページ)に遷移し、「新規」をクリック。
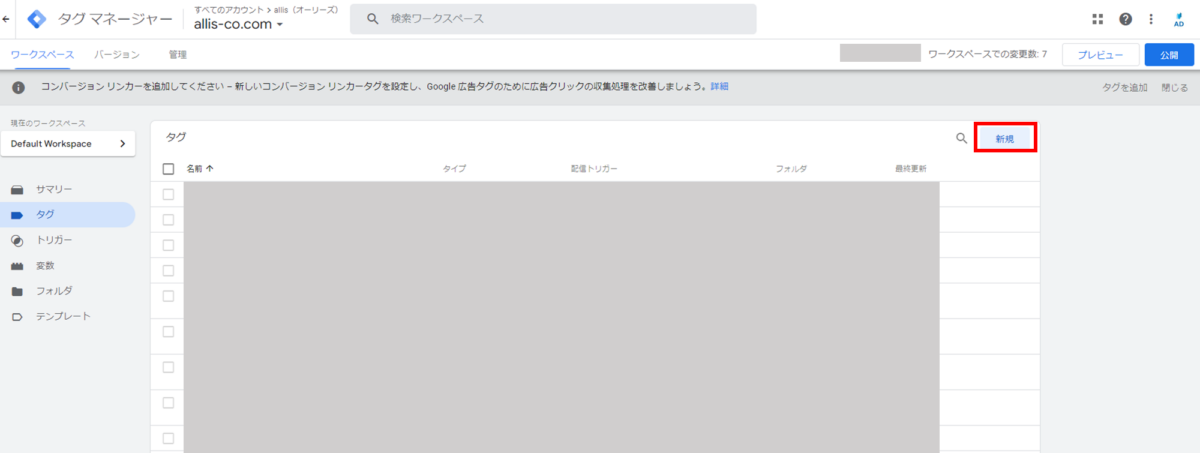
2. タグ名を指定し、「タグの設定」をクリック。
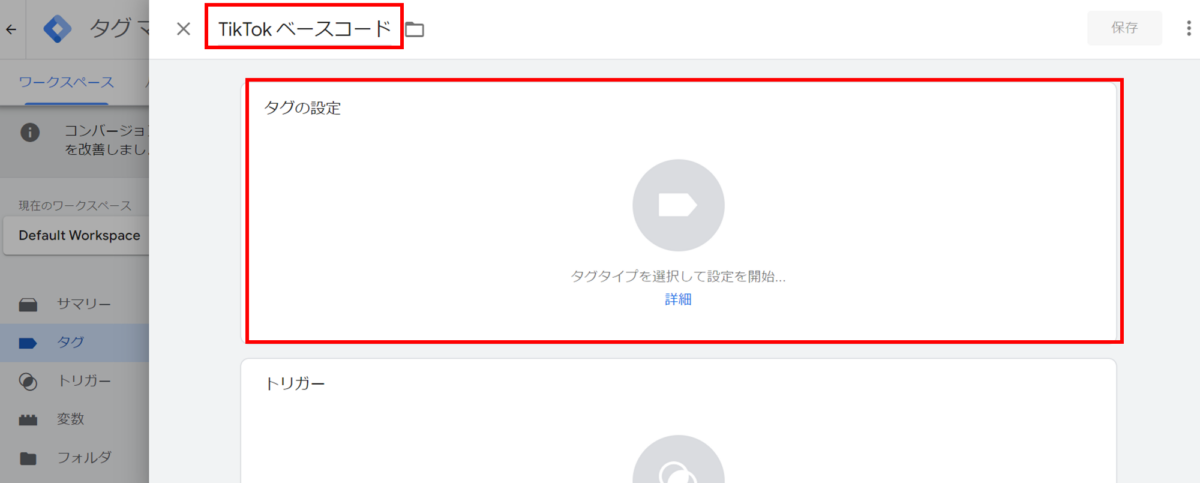
3. カスタム HTMLを選択。

4. 「ピクセルの発行、イベントの設定」の手順⑩で保存していたピクセルコード(ベースコード)を貼り付け。

5. 次に「トリガー」を選択。
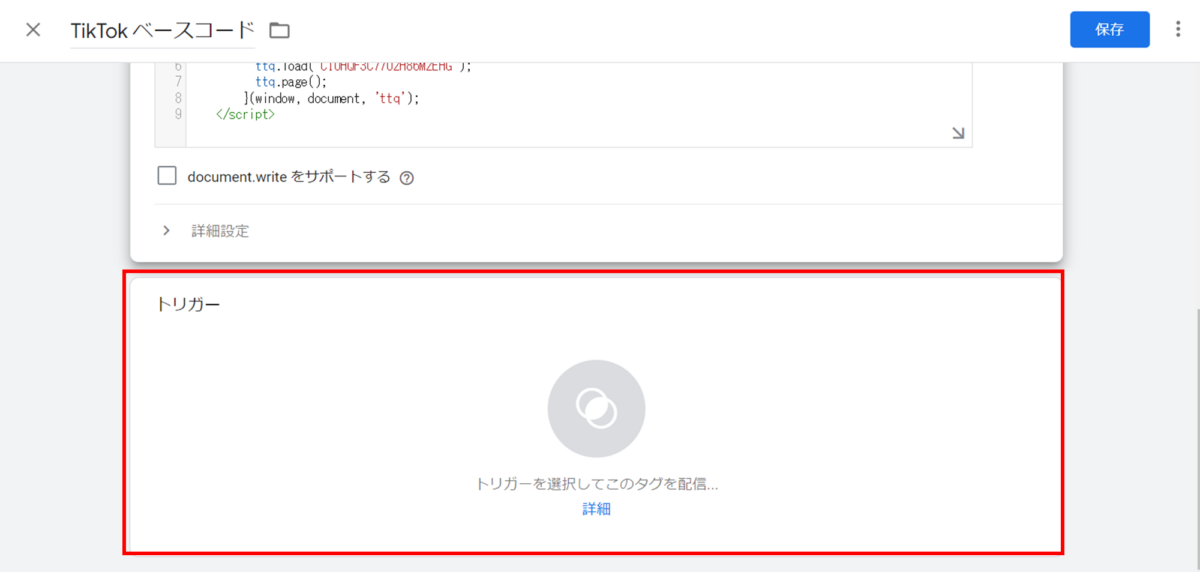
6. トリガーの選択で「All Pages」をクリック。
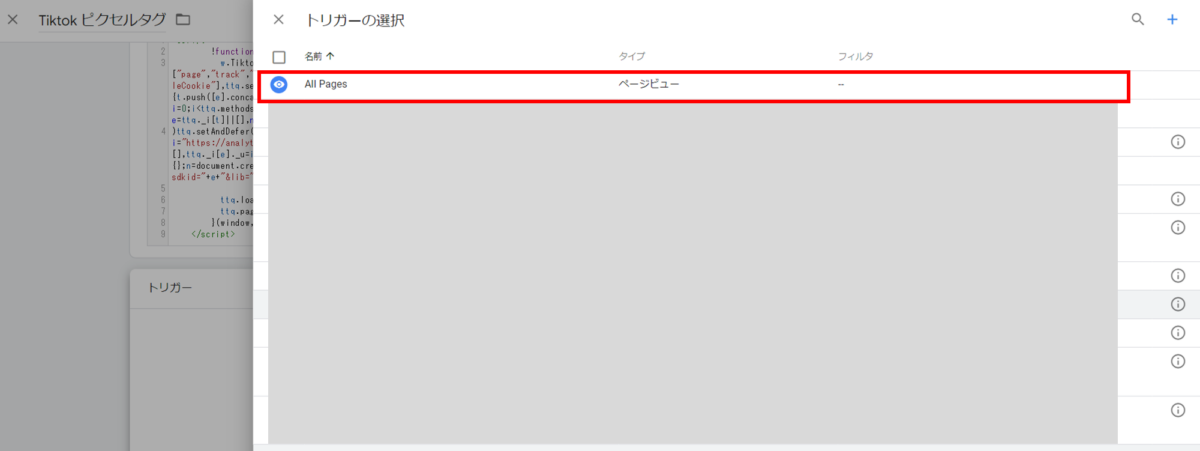
7. 右上の「保存」のボタンをクリック。これにてベースコードの設定は完了です。
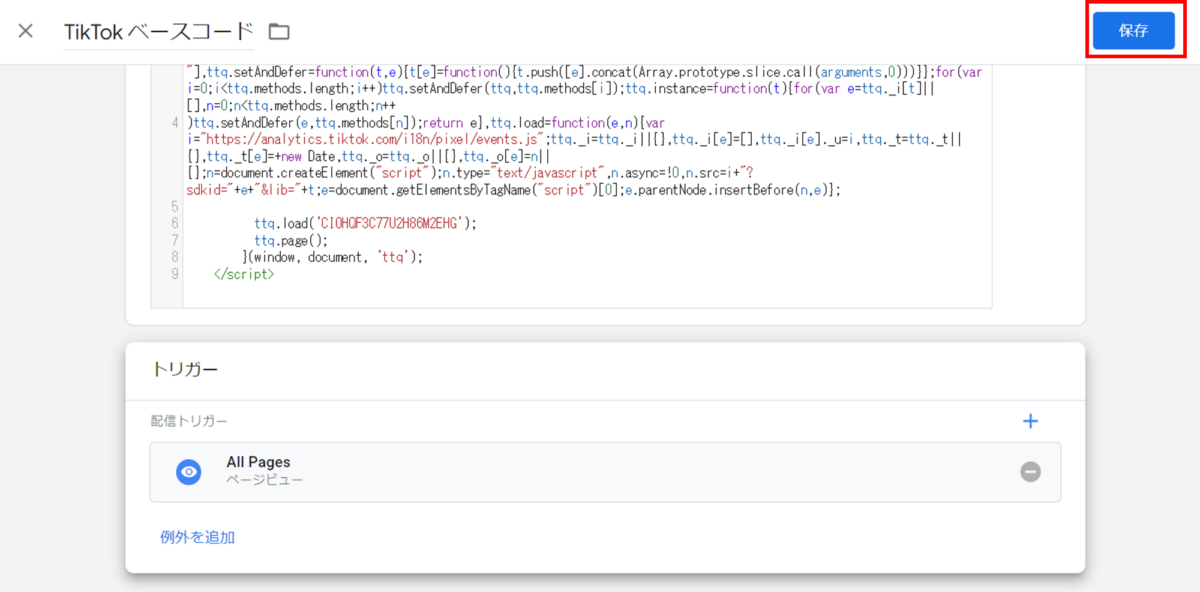
ベースコードとイベントの動作確認
今回はGTMのプレビューモードと先程インストールした「TikTok Pixel Helper」を使って、ベースコードの発火とイベントが計測されているかを確認いたします。
1. GTMで画面右上の「プレビュー」を選択。
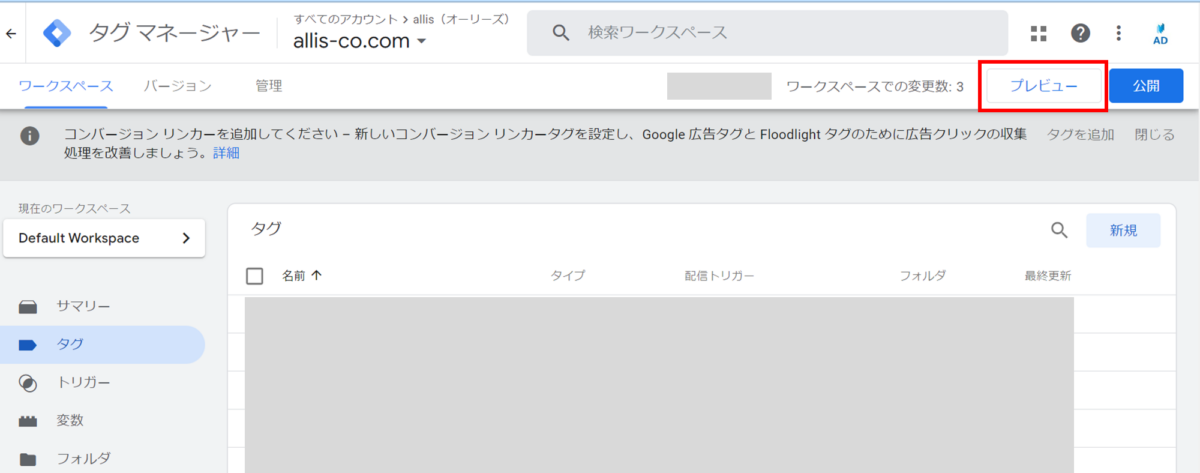
2. サイト名を入力し、「Connect」をクリック。

3. 拡張機能の「TikTok Pixel Helper」を選択すると、設定したベースコードが発火していることが確認できる。
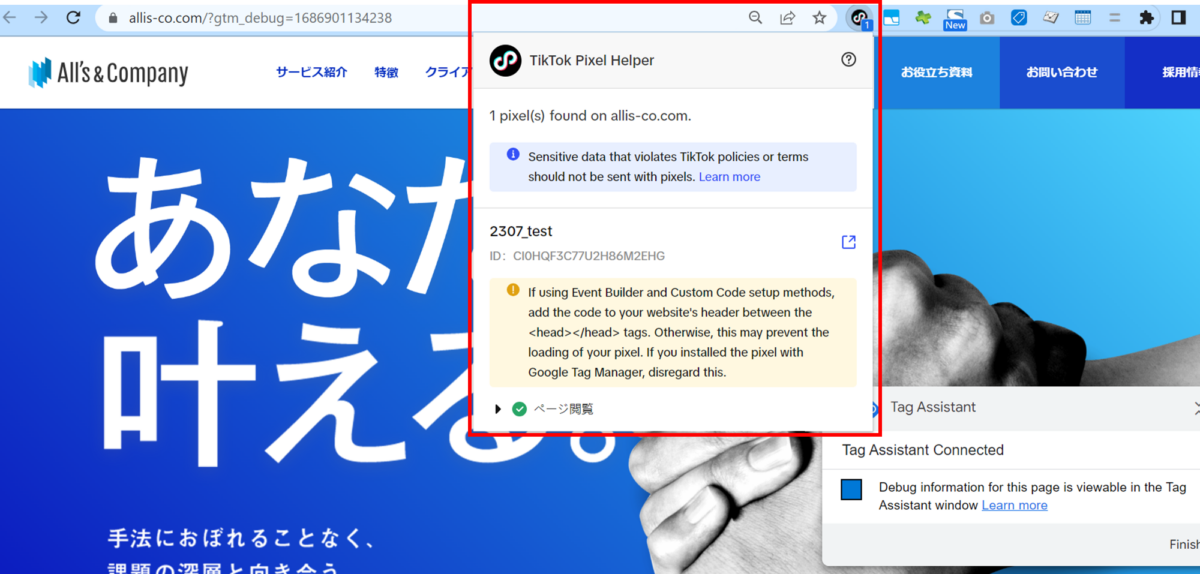
4. お問い合わせページに移動し、フォーム入力して送信。
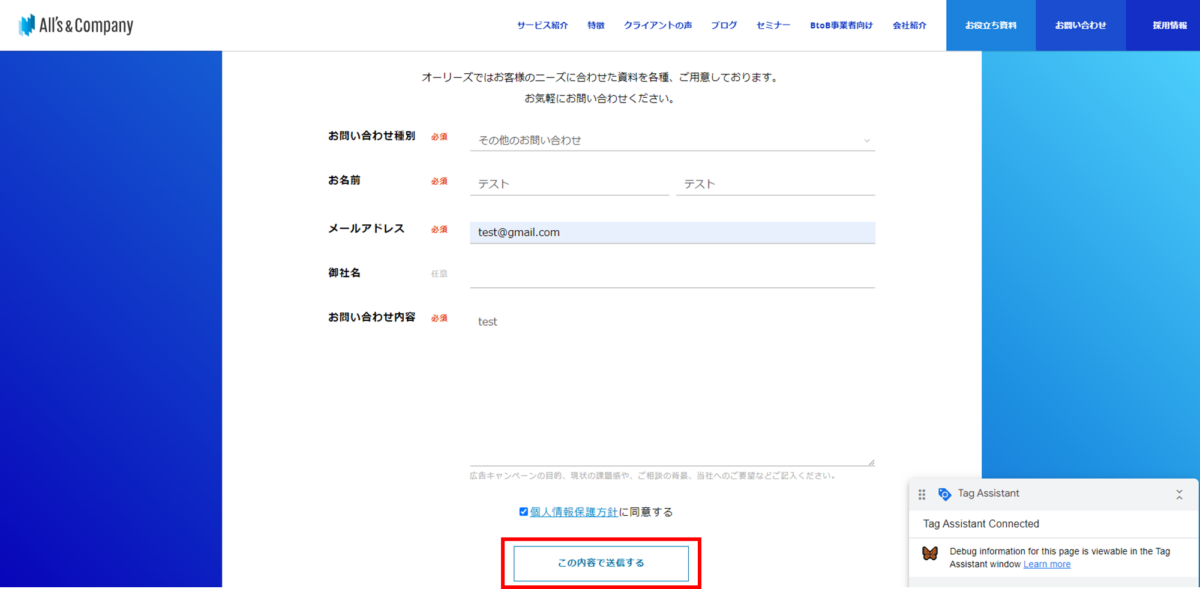
5. フォーム送信完了ページで、「TikTok Pixel Helper」を見ると、イベント「フォーム送信」が確認できた。
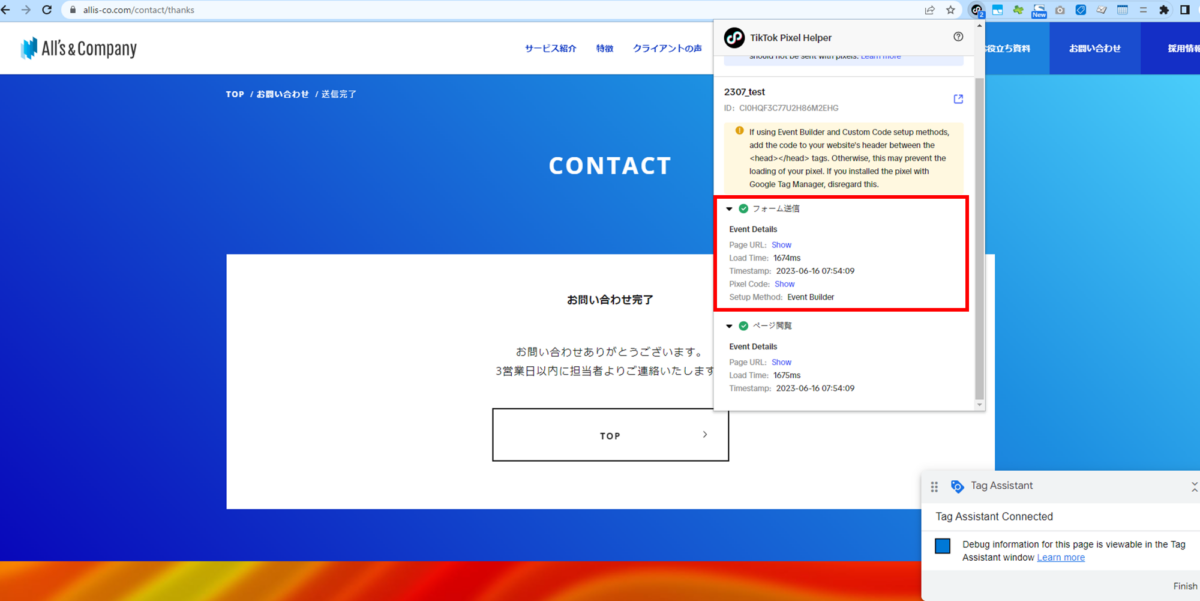
まとめ
以上、TikTok広告のベースコード、イベントの設定方法の解説でした。
タグ設定を行う際に本記事が参考になれば幸いです。
(その他媒体のタグ設置の方法は以下をご参照ください)
CONTACT
オーリーズは、
クライアントの「ビジネス目標達成」に伴走する
マーケティングエージェンシーです。
「代理店の担当者が自社の業界・戦略に対する理解が不足しており、芯を食った提案が出てこない」
「新規の広告出稿に関する提案が中心で、最終的なビジネスゴールに紐づく本質的な提案がもらえない」
「広告アカウントが開示されないため、情報が不透明で自社にノウハウやナレッジが蓄積しない」
既存の広告代理店に対してこのようなお悩みをお持ちの場合は、一度オーリーズにお問い合わせください。
オーリーズの広告運用支援では、①運用者の担当社数の上限を4社までに制限②担当者のKPIは出稿金額ではなくNPS(推奨意向)③アカウントは広告主が保有することを推奨する仕組みにより、目先のコンバージョン増加にとどまらず、深い事業理解を基にしたマーケティング戦略の立案や実行支援が可能です。
オーリーズのサービス資料をダウンロードする(無料)
オーリーズのコーポレートサイト
支援事例(クライアントの声)
オーリーズブログ