- ナレッジ・ノウハウ
- オーリーズ編集部
【入門編】Salesforceのレポート作成方法を基本から詳しく解説

Salesforceのレポート機能は、Salesforce上に保存されたデータを整理・分析し、顧客リストの作成や資料の作成など、さまざまなシーンで活用できます。レポート機能の使い方を把握することは、Salesforceを有効活用する上で欠かせないステップです。
当ページではSalesforceのレポートの基本から操作手順、共有設定の方法などを詳しく解説します。
>>「短期で商談増加につながる!Salesforce活用術」の資料ダウンロードはこちらをクリック<<
目次
Salesforceのレポート機能とは
Salesforceのレポート機能は、Salesforce上に保存されているデータから任意の条件に合うものを絞り込み、表やグラフとして表示する機能です。
絞り込みの条件を工夫することで、売り上げ分析や顧客リストの作成、プレゼンテーション用の資料作成など、さまざまなシーンで役立つ表やグラフを作成できます。
作成したレポートは自分の業務での活用はもちろん、Salesforce上で他のユーザと共有して活用することも可能です。
Salesforceのレポート機能の主な活用シーン
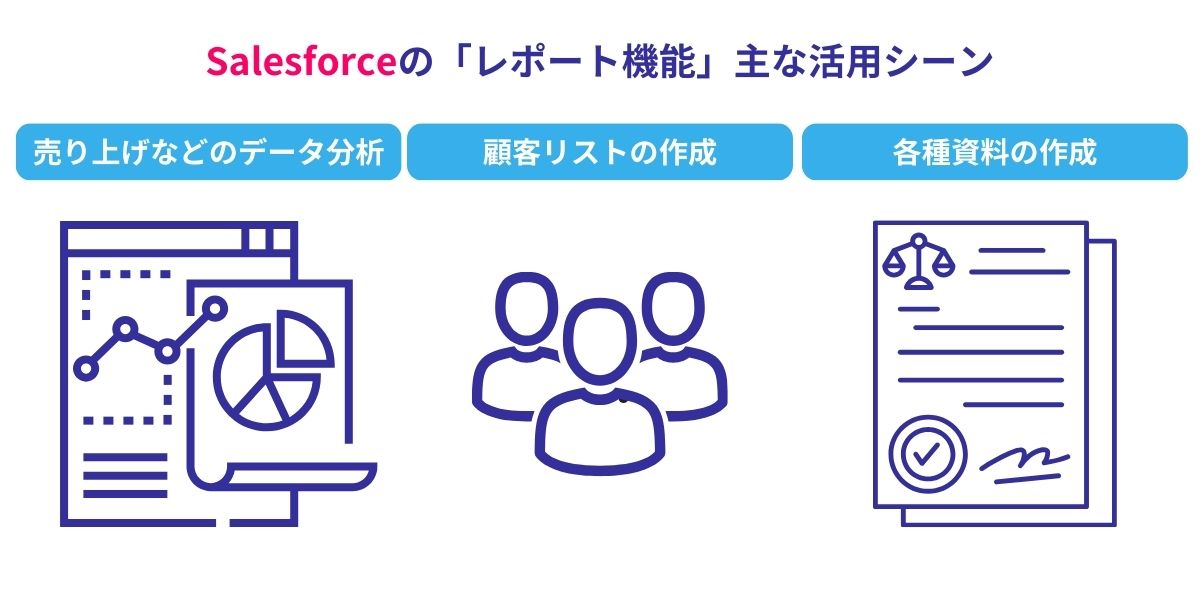
Salesforceのレポート機能はどのような場面で活用されるのでしょうか。主な活用シーンとしては以下の3つが挙げられます。
- 売り上げなどのデータ分析
- 顧客リストの作成
- 各種資料の作成
各場面でどのようにレポート機能が役立つのか、以下に詳しく見ていきましょう。
自社のデータ分析
Salesforceのレポート機能の主な利用シーンの一つは「分析」です。
条件を指定してデータを絞り込んだり、条件に当てはまるデータを集計してグラフ化したりなど、Salesforce上に保存されたデータをさまざまな角度から分析できます。
例えば「月別の売り上げの推移」「1人あたりの年間売り上げの平均」など、調べたいテーマに沿ってデータを整理・集計する際に活用できます。
自社のこれまでの実績や現状について、さまざまな角度から分析する際に活用できるのがレポート機能です。
顧客リストの作成
特定の条件に当てはまる顧客のリストをつくる際にも、レポート機能を活用できます。
レポート機能を使えば、Salesforce上に保存された顧客情報の中から、特定の条件に当てはまる顧客だけを絞り込んで一覧にできます。例えば「一斉メールを送信する顧客のリスト」など、営業・マーケティング施策の対象とする顧客のリストをつくることが可能です。
シンプルな顧客リストなら「リストビュー」の機能でも作成できますが、レポート機能では複数のオブジェクトの情報を参照するなど、より複雑な条件を指定して顧客リストを作成できます。
各種資料の作成
プレゼンテーション用のスライドや報告書など、各種資料を作成する際にもレポート機能が役立ちます。
レポート機能で作成した表は、CSVやエクセル形式でのエクスポートが可能です。エクスポートしたデータをスプレッドシートなどで編集すれば、スライドやドキュメントの資料などで使用するグラフを作成できます。
エクスポートの操作をしなくても、作成したレポートをSalesforce上でそのまま共有して、同じ部門の他のメンバーや他の部署の人に資料として閲覧してもらうことも可能です。
Salesforceの2つのレポートタイプ
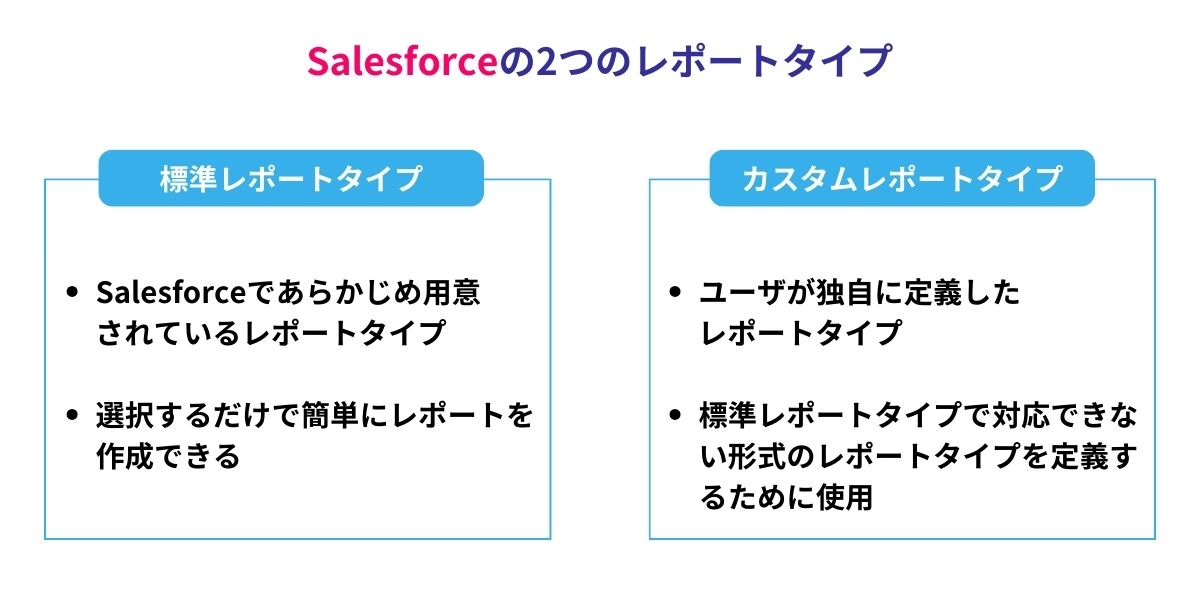
Salesforceの「レポートタイプ」とは、使用するオブジェクトの違いなどによって区別したレポートの種類のことです。Salesforceのレポートタイプには、あらかじめ定義された「標準レポートタイプ」と、ユーザが任意で定義した「カスタムレポートタイプ」の2つがあります。それぞれの違いを見ていきましょう。
標準レポートタイプ
標準レポートタイプは、Salesforceであらかじめ用意されているレポートタイプです。
レポートを新規作成する際に、標準レポートタイプの一覧が表示され、その中から選択するだけで簡単にレポートを作成できます。
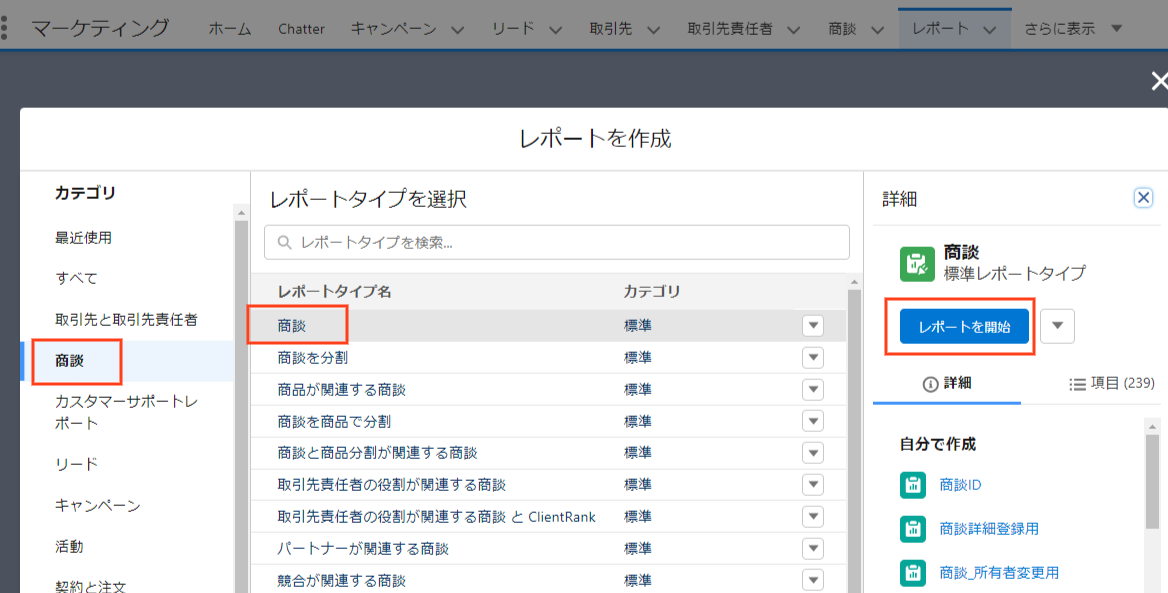
標準レポートタイプを作成する操作手順については、当ページの「Salesforceの標準レポートの作成方法」で解説しています。
標準レポートタイプでは設定できるオブジェクトの組み合わせに限りがあり、ユーザが独自に設定した「カスタムオブジェクト」を表示できないことがデメリットです。
また2つのオブジェクトからデータを抽出する場合、標準レポートタイプでは以下の図のように、親オブジェクトと子オブジェクトの両方に関連するレコードしか表示できません。
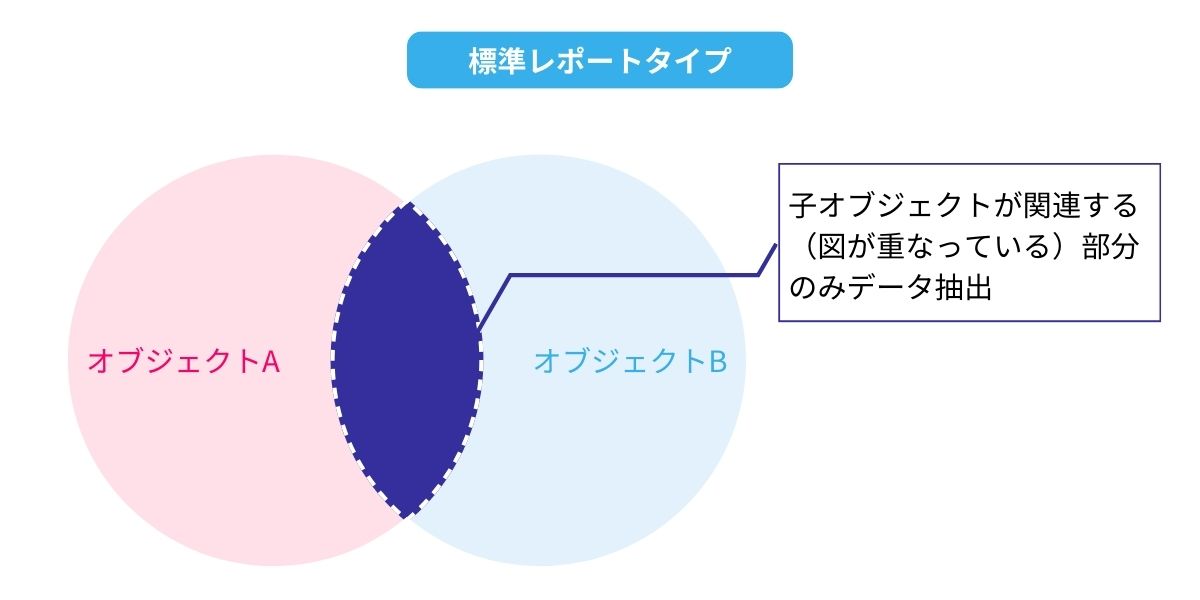
「関連しないレコードも表示したい」など、自由度の高いレポートを作成するには、次の「カスタムレポートタイプ」を作成する必要があります。
カスタムレポートタイプ
カスタムレポートタイプは、ユーザが独自に定義したレポートタイプです。標準レポートタイプでは対応できない形式のレポートタイプを定義するために用いられます。
カスタムレポートタイプを作成することで、標準レポートタイプでは表示できないカスタムオブジェクトも表示することが可能です。
また2つのオブジェクトからデータを抽出する際に、下図のように親オブジェクトにあるレコードのうち「子オブジェクトと関連しないレコード」を表示するレポートも、カスタムレポートタイプでは作成できます。
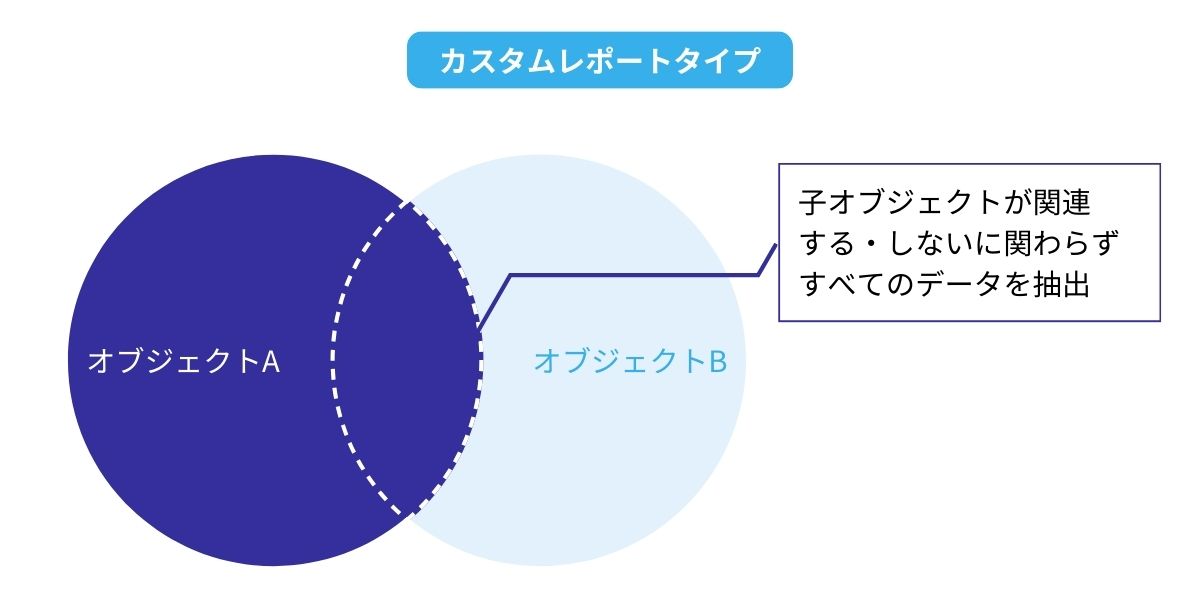
さらにカスタムレポートタイプは、表示させる項目を指定したり、項目名の表示テキストを編集したりなど、つくりたい形式に合わせて自由にカスタマイズできます。
カスタムレポートタイプをあらかじめ定義しておくと、レポートを新規作成する際に標準レポートタイプと一緒に表示され、選択できるようになります。
カスタムレポートを定義する手順について詳しくは「Salesforceのカスタムレポートタイプの定義方法」をご参照下さい。
Salesforceのレポートの表示形式
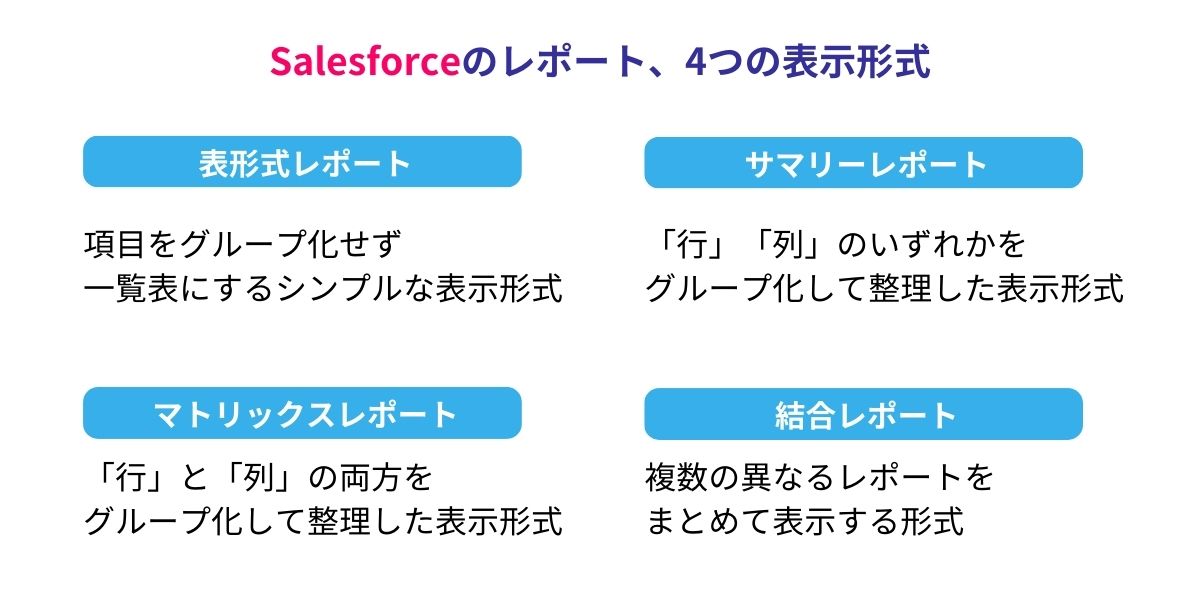
Salesforceのレポートには以下の4つの表示形式があります。
- 表形式レポート
- サマリーレポート
- マトリックスレポート
- 結合レポート
それぞれの特徴を把握し、用途に合わせて使い分けることが重要です。4つの表示形式の違いについて、以下に詳しく解説します。
表形式レポート
表形式レポートは、項目をグループ化せずに一覧表にするシンプルな表示形式です。1列目に項目名が表示され、2列目以降に対応するレコードが表示されます。
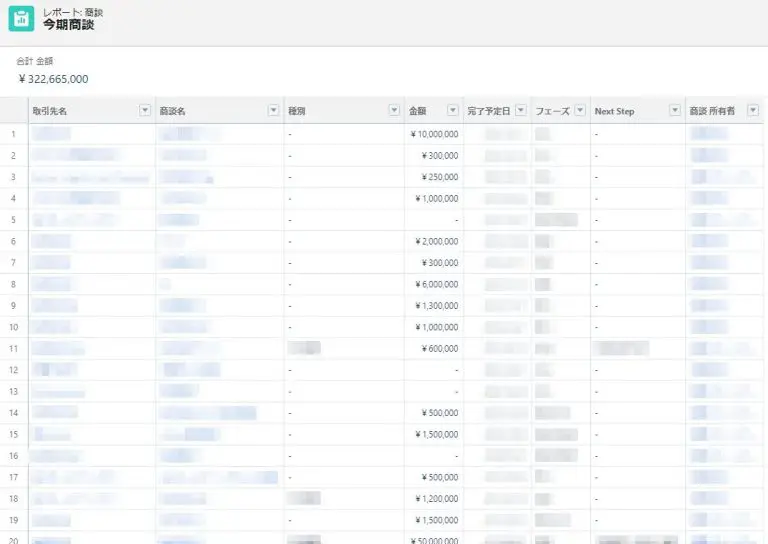
例えば「見込み度の高い取引先の一覧」を作成したり、「条件に当てはまるレコードの合計」を出したりなど、グループ化をせずに簡単な一覧を表示する場合に適した表示形式です。
表形式レポートではレコードのグループ化をしないため、表示するレコードの数が多い場合など、情報量が多いレポートの作成には適さない場合があります。
サマリーレポート
サマリーレポートは、表形式のレポートのうち「行」もしくは「列」のいずれかをグループ化して整理した表示形式です。
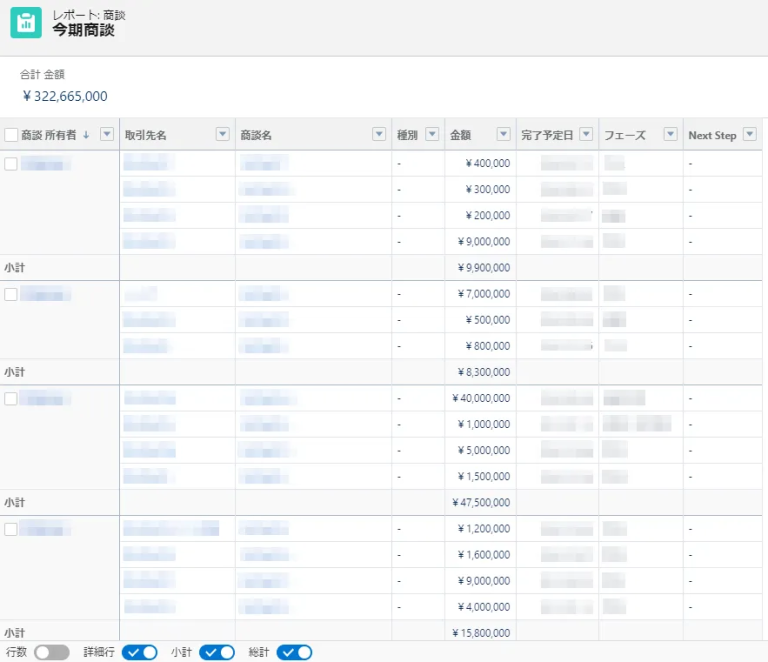
単に昇順・降順などで並べただけの表形式とは異なり、サマリーレポートではレコードを「都道府県ごと」「担当者ごと」などにグループ化して表示します。
グループは階層化ができるので、例えば「都道府県ごと」「担当者ごと」にグループ化して、それぞれのグループをさらに「担当者ごと」にグループ化するといった操作も可能です。階層は3段階まで設定できます。
サマリーレポートを使うことで、グループごとにレコードが整理され、情報量が多いレポートでも見やすくまとめることが可能です。グループごとに金額の小計を表示することもできます。
マトリックスレポート
マトリックスレポートは「行」と「列」の両方をグループ化して整理した表示形式です。

例えば行を商談のフェーズごとにグループ化して金額の小計を出し、さらに列を完了予定月ごとにグループ化して、月ごとの売り上げ予想の合計金額を出すなど、行と列の両方で金額を合計したい時などに使用されます。
こちらもグループの階層化が可能で、行と列それぞれ2段階まで設定できます。
マトリックスレポートを使うことで、大量のデータを集計する場合でも情報を分かりやすく整理することが可能です。
結合レポート
結合レポートは複数の異なるレポートをまとめて表示する形式です。
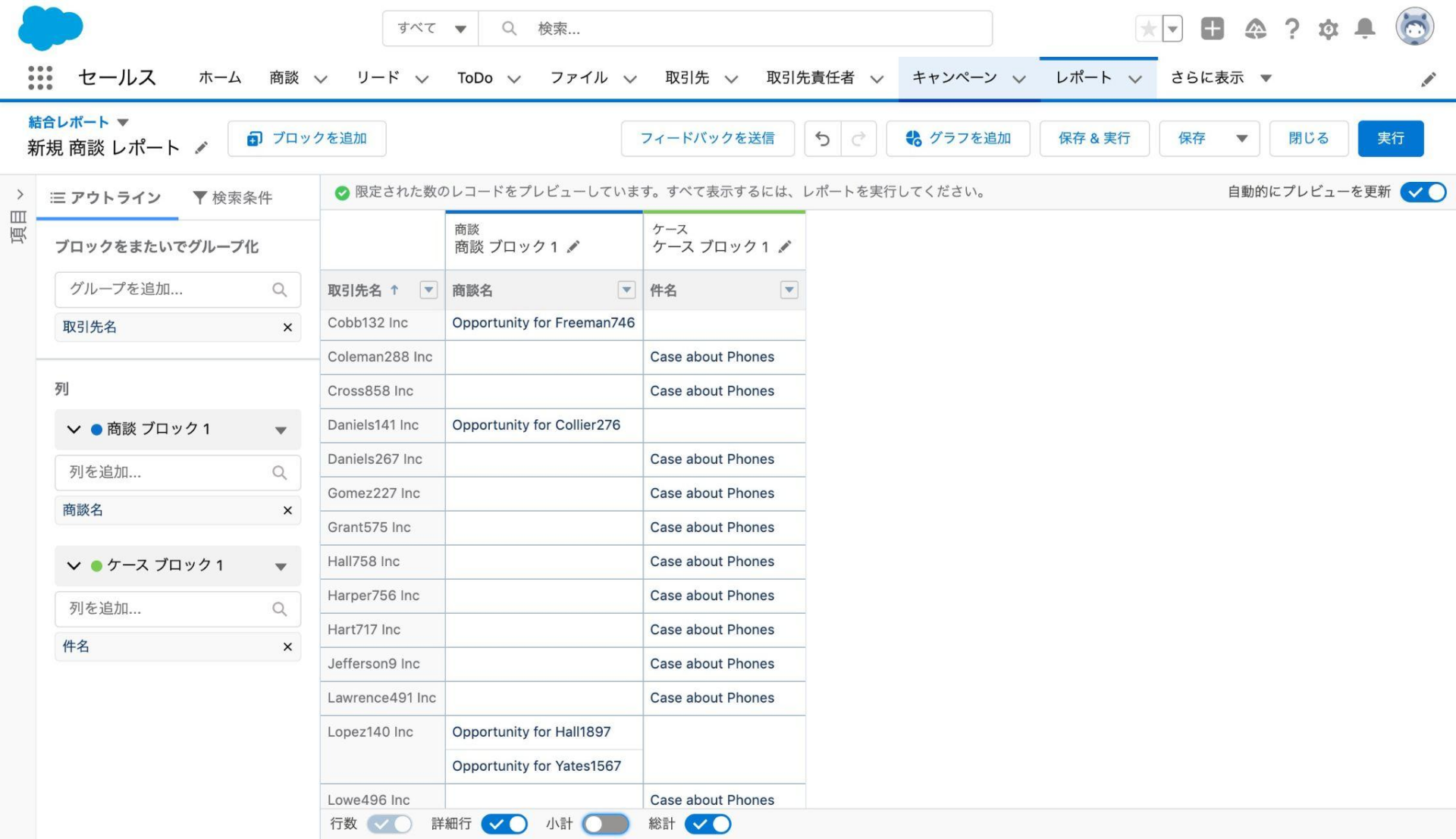
例えば「商談」のレポートと「ケース」のレポートをまとめて表示し、商談に含まれる取引先からの問い合わせ内容を一覧で確認できるようにするなど、異なるレポート同士のデータを結びつけたい場合に使用されます。
最大で5ブロックまで、異なるレポートをまとめて表示することが可能です。
結合レポートの形式を使うことで、カスタムレポートでは組み合わせできないオブジェクト同士でも、一つのレポートに表示・集計できます。
Salesforceの標準レポートの作成方法
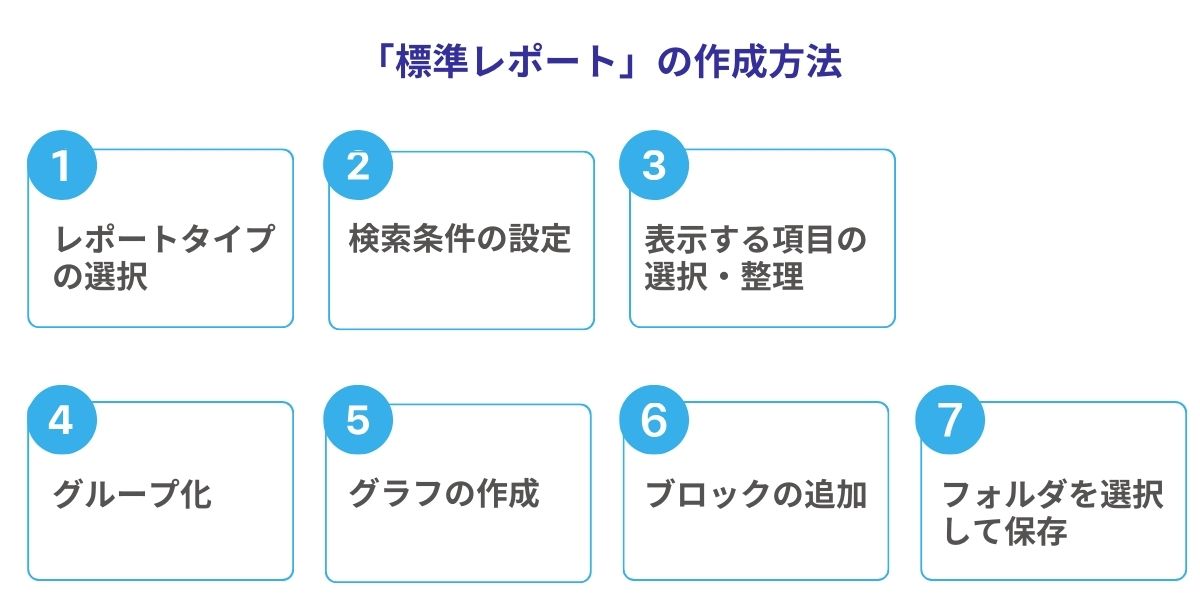
標準レポートを作成する手順は以下の7ステップです。
- レポートタイプの選択
- 検索条件の設定
- 表示する項目の選択・整理
- グループ化
- グラフの作成
- ブロックの追加
- フォルダを選択して保存
各ステップの詳しい操作手順を以下に解説します。
ステップ1:レポートタイプの選択
まずはアプリケーションランチャーで「レポート」と検索してレポート画面を開きます。
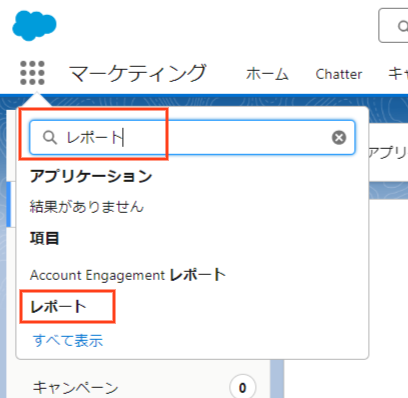
次に「新規レポート」をクリックしましょう。
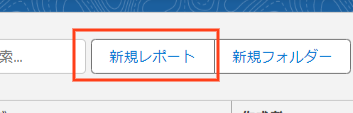
次に「レポートタイプを選択」の画面で表示される標準レポートタイプの一覧の中から、作成したいレコードタイプを選択します。上部の検索窓でレコードタイプを検索することも可能です。レコードタイプを選択したら「レポートを開始」をクリックします。
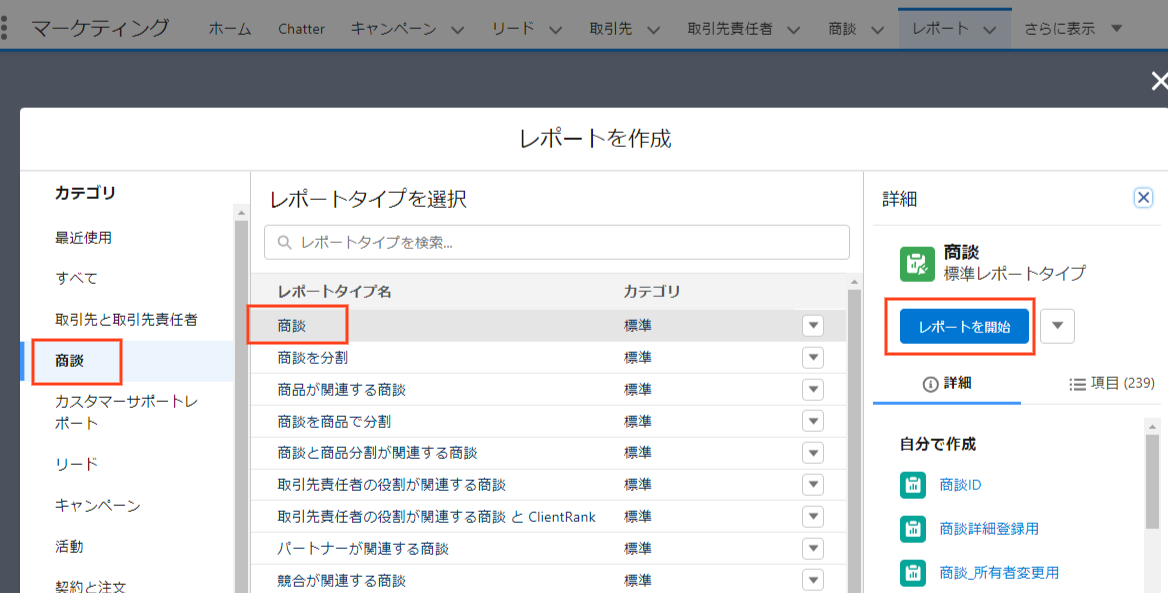
ステップ2:検索条件の設定
次にレポートで表示するレコードを絞り込むステップです。「検索条件」をクリックして表示するレコードを絞り込む条件を設定していきます。
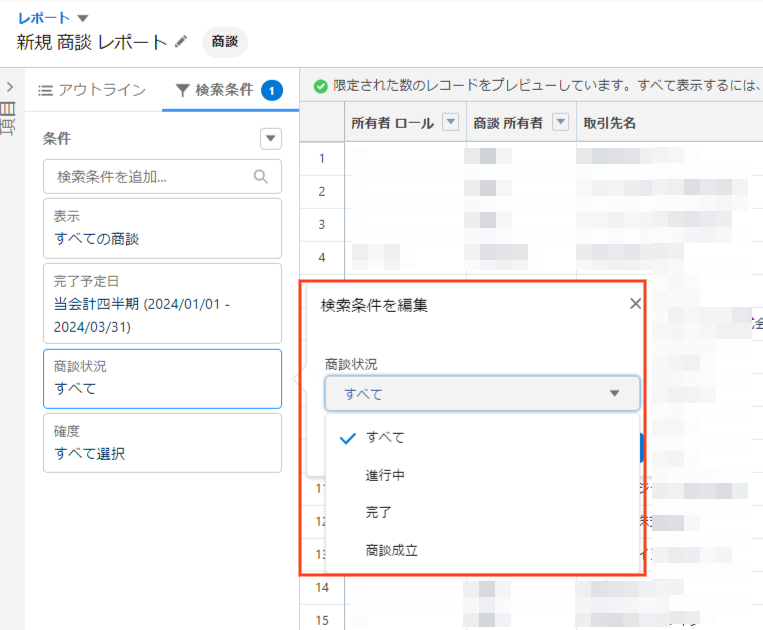
例えば「完了予定日」の条件を設定すれば、特定の期間中に完了予定日が指定されているレコードだけに絞り込むことが可能です。複数の条件を設定すると通常は「AND」として設定されますが、右上の「▼」ボタンから「OR」での条件設定もできます。
ステップ3:表示する項目の選択・整理
次はレポートに表示する項目を編集するステップです。「アウトライン」をクリックします。
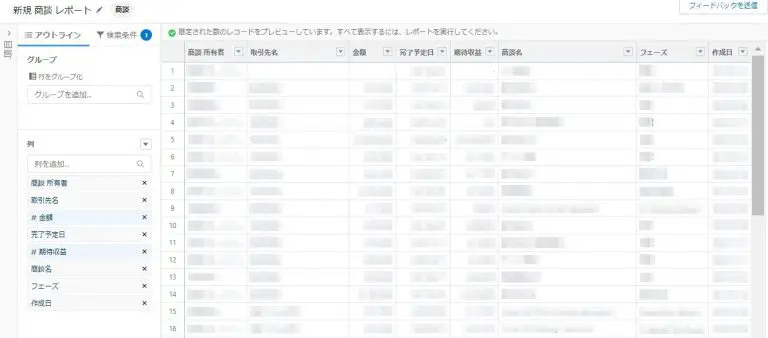
「列を追加…」と表示されている検索窓から表示したい項目名を検索してクリックすると、レポートに表示する項目として追加できます。項目の追加は左上の「項目」をクリックして表示される一覧からドラッグ&ドロップして追加することも可能です。
ステップ4:グループ化
行のグループ化をしてサマリーレポートを作成する場合は、「行をグループ化」の検索窓からグループ化したい項目を検索して選択します。
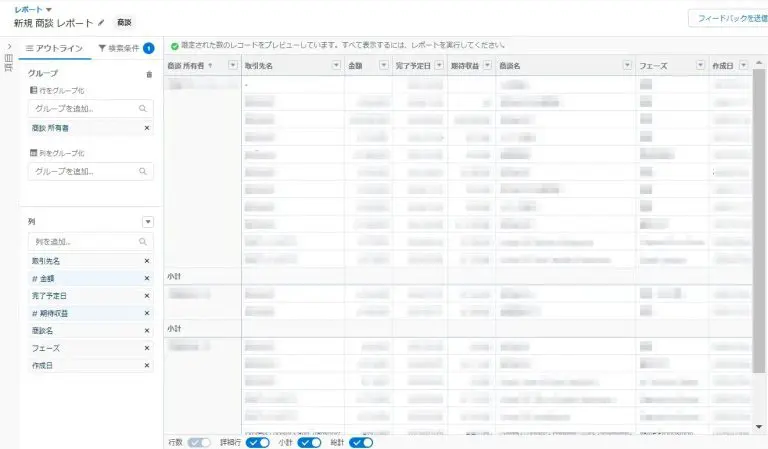
行をグループ化すると「列をグループ化」の項目が表示されます。列もグループ化してマトリックスレポートを作成する場合は、行と同じように検索して追加していきましょう。
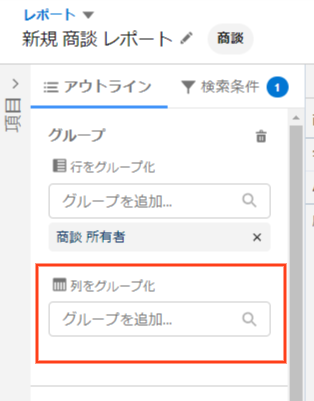
ステップ5:グラフの作成
グラフを表示したい場合は、右上の「グラフを追加」をクリックします。
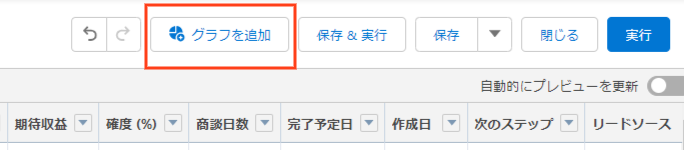
設定したグループごとのグラフが自動的に表示されます。グラフの表示をカスタマイズしたい場合は右上の歯車マークをクリックしましょう。表示グラフの種類、グラフタイトル、X・Y軸のタイトルなど編集できる項目が表示されるので、イメージするグラフになるようにカスタマイズしていきます。
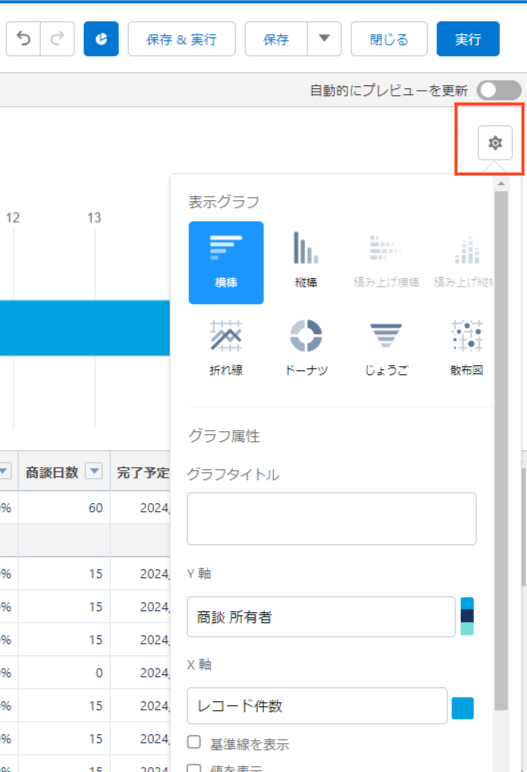
ステップ6:ブロックの追加
結合レポートを作成する場合は、左上の「レポート」をクリックして、「結合レポート」→「適用」をクリックします。
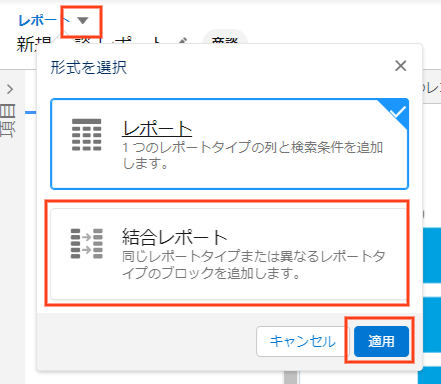
次に左上の「ブロックを追加」をクリックします。
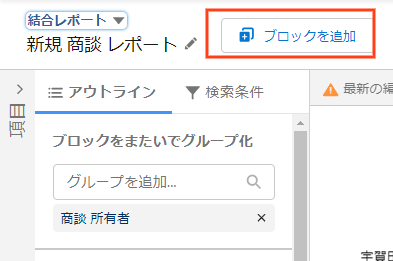
ブロックを追加すると「ブロックをまたいでグループ化」の項目が表示されます。「グループを追加…」の検索窓からグループ化したい項目を追加すると、異なるレポート同士に共通する項目でグループ化することが可能です。
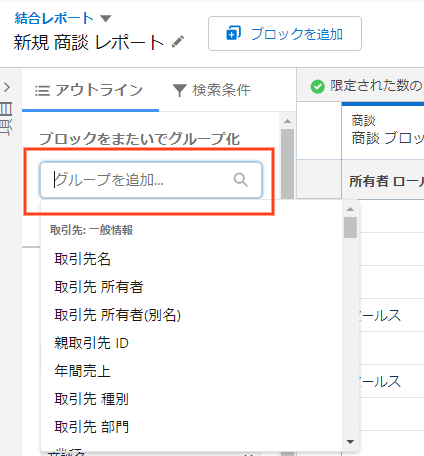
ステップ7:フォルダを選択して保存
最後のステップとして右上の「保存」をクリックします。
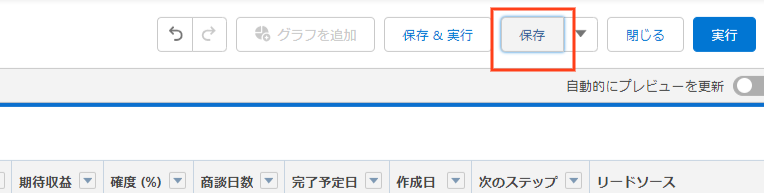
「レポート名」に任意の名称を入力して、「フォルダを選択」をクリックしましょう。
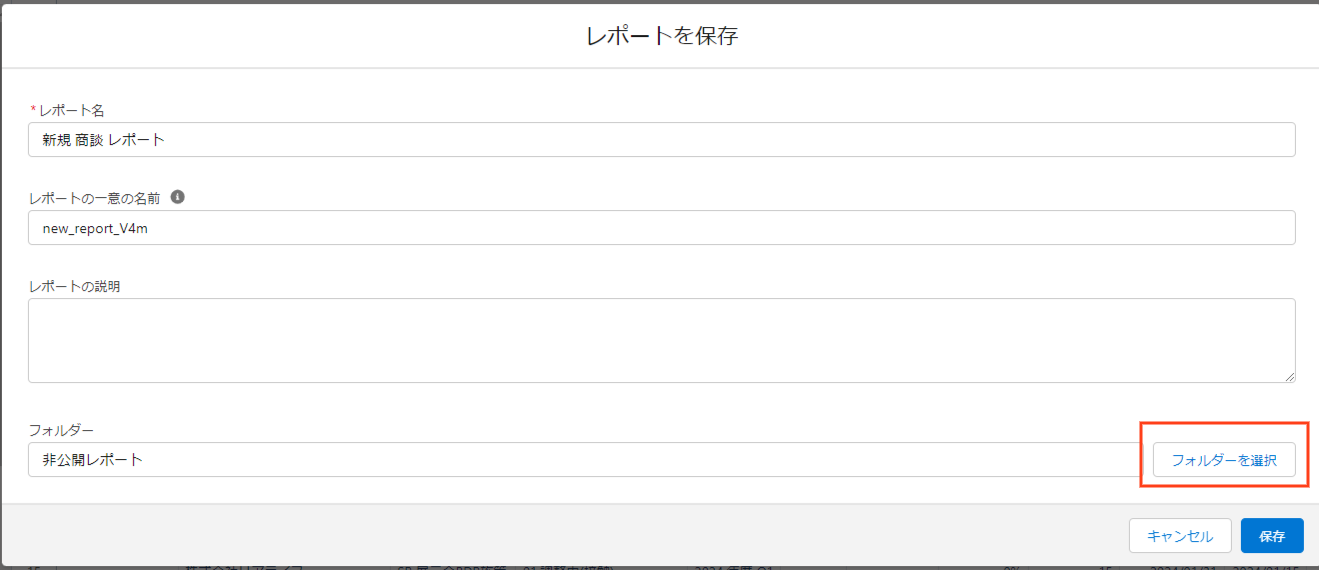
既存のフォルダを選択、もしくは「新規フォルダ」で新しいフォルダを作成して、レポートを保存するフォルダを指定します。
フォルダを指定したら「保存」をクリックして完了です。
Salesforceのカスタムレポートタイプの定義方法
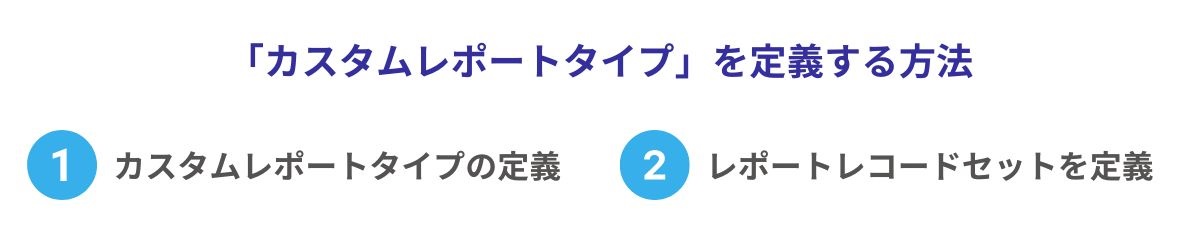
カスタムレポートタイプを定義する手順は以下の2ステップです。
- カスタムレポートタイプの定義
- レポートレコードセットを定義
詳しい操作方法を以下に解説します。
ステップ1:カスタムレポートタイプの定義
まずは「設定」のクイック検索で「レポートタイプ」と検索し、レポートタイプの画面を表示しましょう。「カスタムレポートタイプとは?」の説明画面が出ている場合には「次へ」をクリックします。
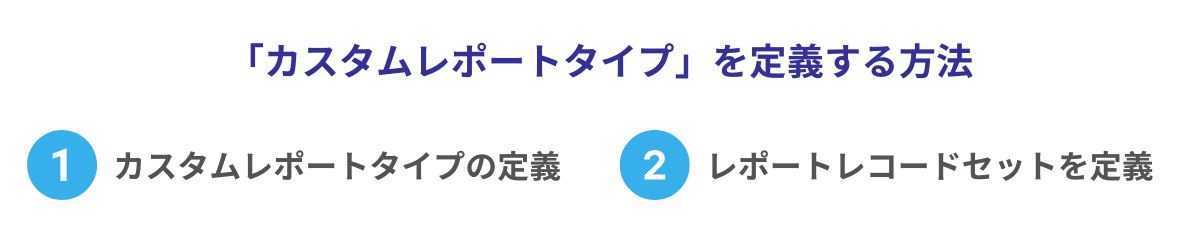
次の画面では「新規カスタムレポートタイプ」をクリックしましょう。
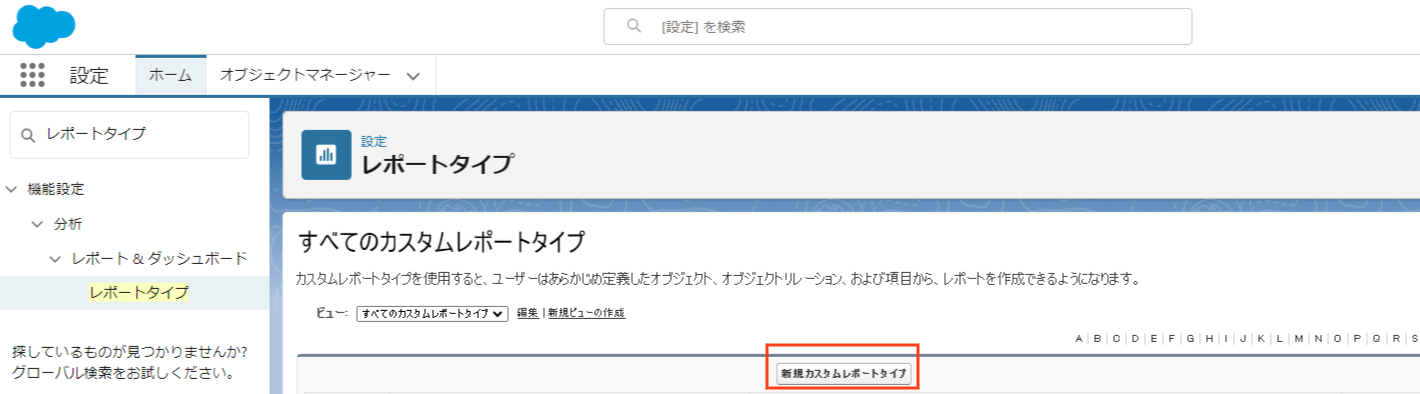
「カスタムレポートタイプの定義」の画面が表示されるので、必要な設定をしていきます。
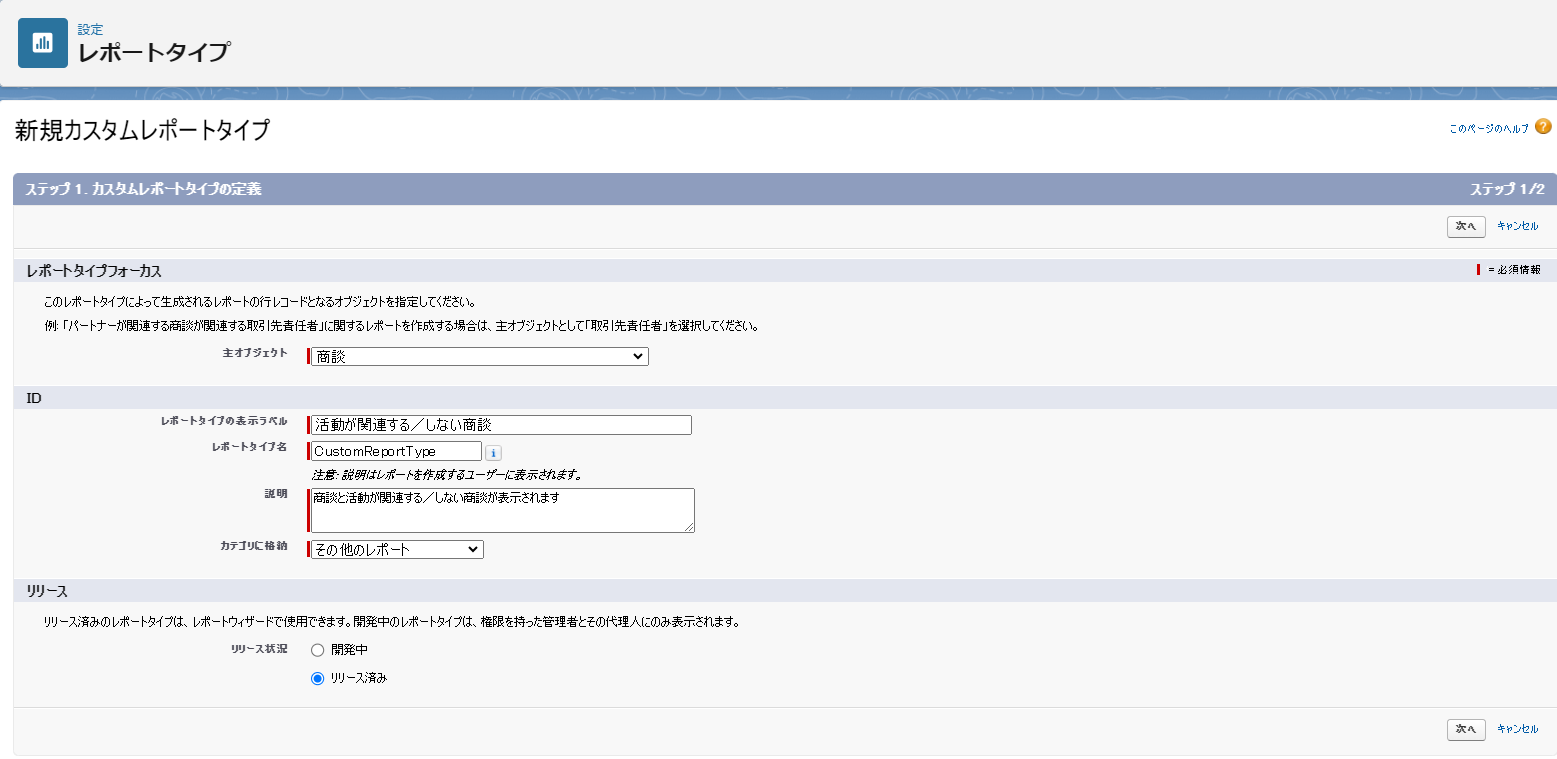
「主オブジェクト」には親となるオブジェクトを選択します。
「レポートタイプの表示ラベル」「レポートタイプ名」「説明」を入力し、「カテゴリに格納」では格納するレポートタイプのカテゴリを選択します。
「リリース済み」にチェックを入れて「次へ」をクリックしましょう。
ステップ2:レポートレコードセットを定義
「レポートレコードセットを定義」の画面が表示されるので、子オブジェクトを選択していきます。
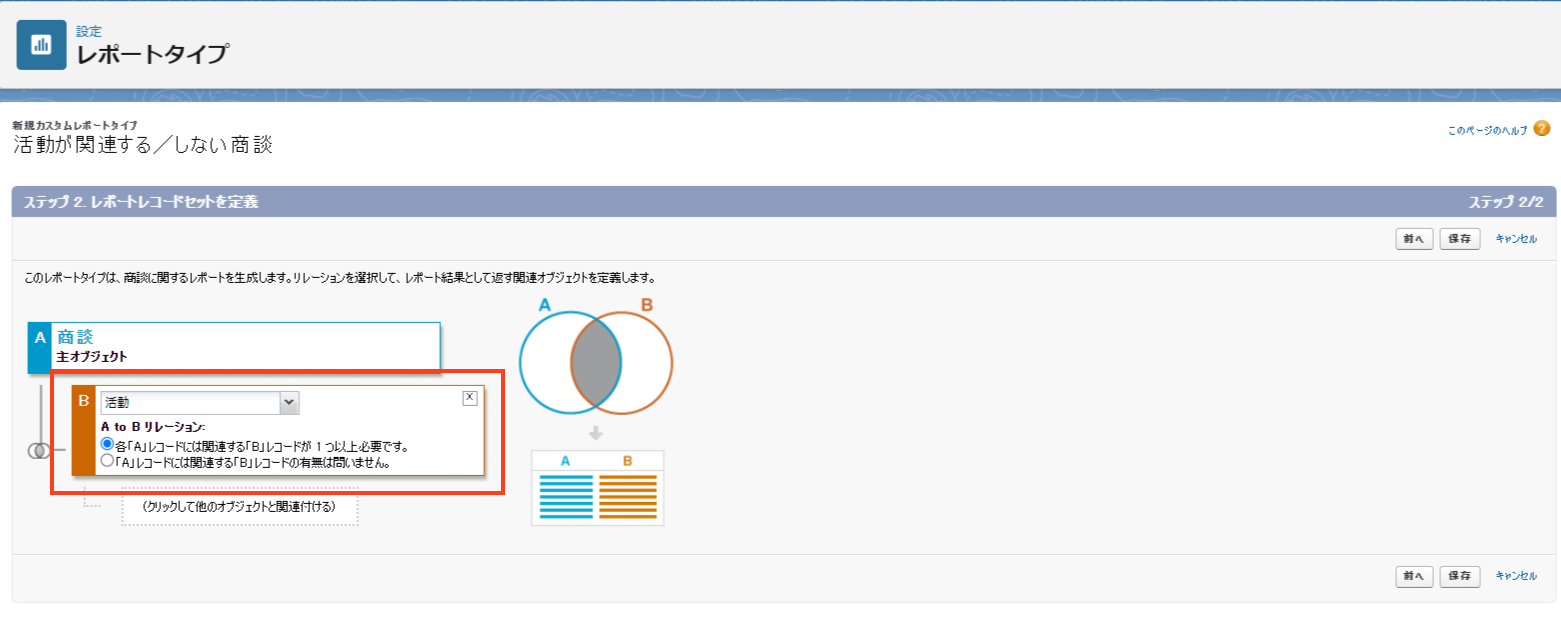
子オブジェクトの下に表示されているリレーションの丸いチェックを切り替えることで、どの範囲をレポート結果に表示するかを変更できます。右上に表示される図を見ながら、リレーションを適切に設定しましょう。
子オブジェクトは最大3つまで指定できます。
最後に「保存」をクリックして完了です。
レポートを作成する際の注意点
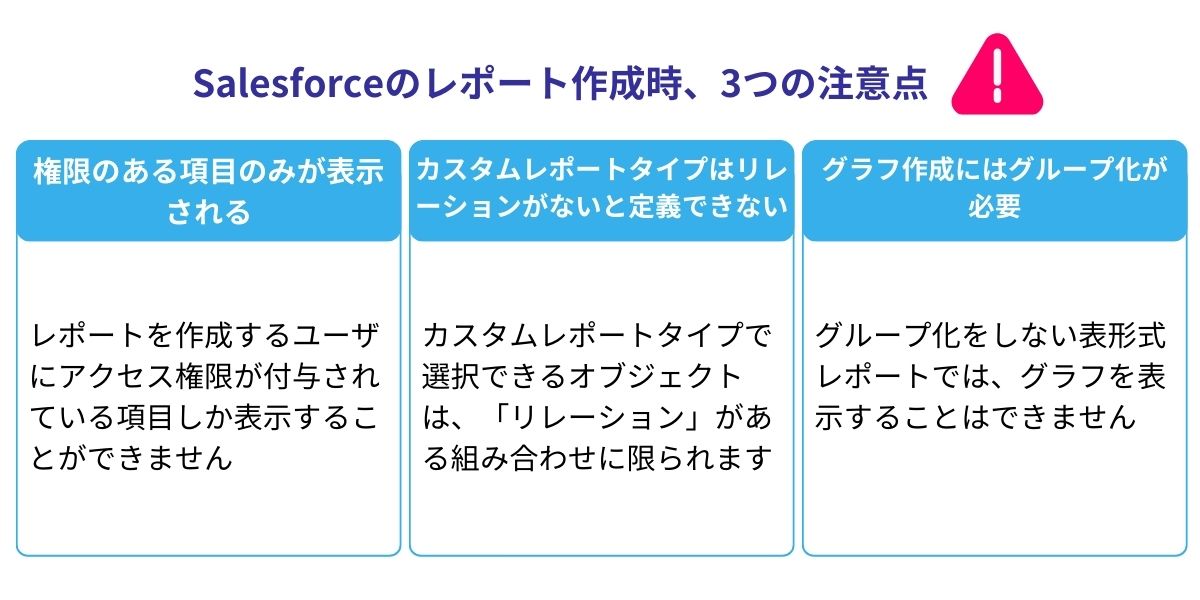
Salesforceのレポートを作成する際、設定したい項目が表示されないなど、初心者がつまずきやすいポイントがいくつかあります。
Salesforceのレポートをスムーズに使いこなすため、いくつかの注意点を知っておきましょう。基本的な3つの注意点を以下に解説します。
アクセス権限のある項目しか表示されない
Salesforceのレポート機能では、レポートを作成するユーザにアクセス権限が付与されている項目しか表示することができません。
Salesforceでは、オブジェクトの各項目に対してアクセス権限を指定でき、特定のユーザにしか項目の参照・編集ができないように設定できます。参照もしくは編集の許可が与えられていない項目は、レポートで表示することができません。アクセス権限のない項目を直接表示する場合はもちろん、数式などで間接的に参照することもできません。
そのためレポートで表示したい項目については、あらかじめ参照もしくは編集の権限を付与してもらう必要があります。
カスタムレポートタイプはリレーションのあるオブジェクト同士でしか定義できない
カスタムレポートタイプで選択できるオブジェクトは、「リレーション」がある組み合わせに限られます。
リレーションとは、オブジェクト同士に主従関係、参照関係などの関連性がある状態のことです。例えば「取引先」と「商談」はリレーションがありますが、「商談」と「ケース」は通常、リレーションがありません。
リレーションがないオブジェクト同士を組み合わせてレポート作成したい場合は、カスタムレポートタイプでは対応できないため、「結合レポート」など別の方法を使う必要があります。
グラフをつくるにはグループ化が必要
レポートのグラフを作成するには、レポートのグループ化が必要です。グループ化をしない表形式レポートでは、グラフを表示することはできません。
レポートの詳細画面の右上にある「グラフを追加」ボタンをクリックすることでグラフを作成できますが、グループ化をしない状態では「グラフを追加」ボタンがグレーになり、クリックできない状態になります。
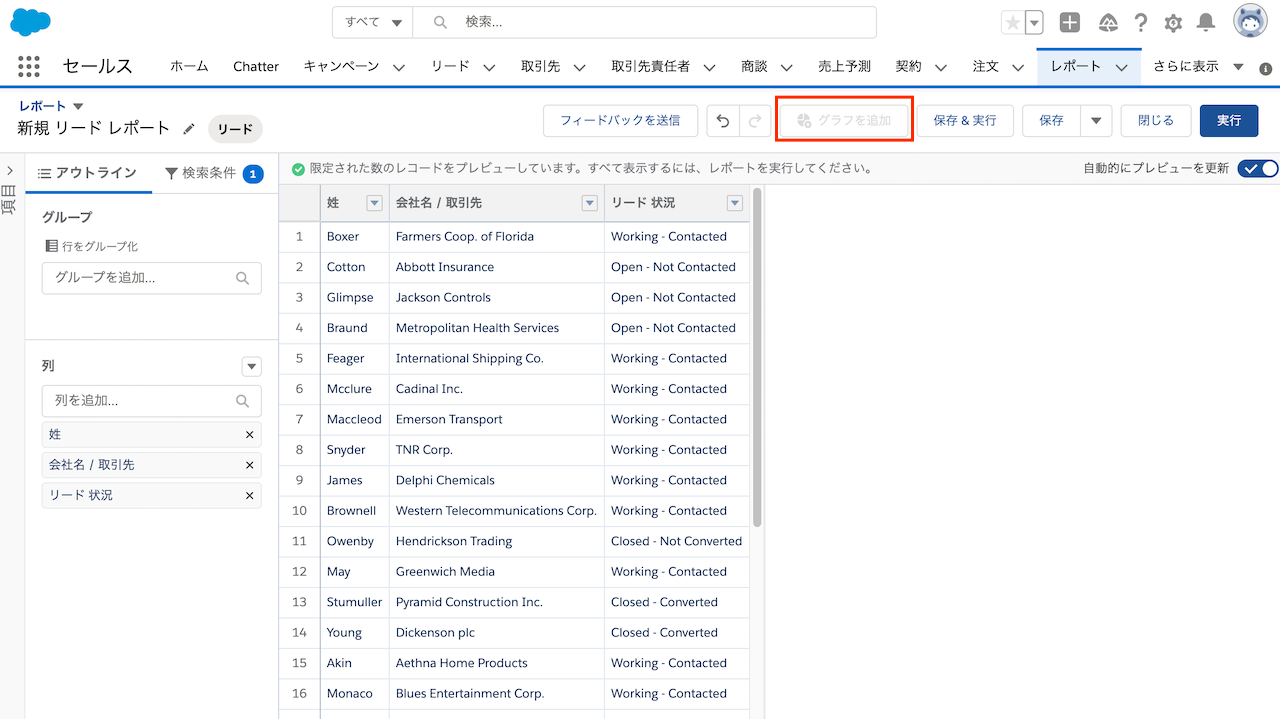
「グラフをつくる際は必ずグループ化をする」と覚えておきましょう。
Salesforceで作成したレポートの閲覧・編集権限を設定する方法
作成したレポートを閲覧できるユーザを制限したり、他のユーザも編集できるよう許可したりなどの「権限設定」をする方法についても見ていきましょう。
まず「レポート」のタブを開き、権限設定を変更したいフォルダの右にある「▼」をクリックして「共有」を選択します。
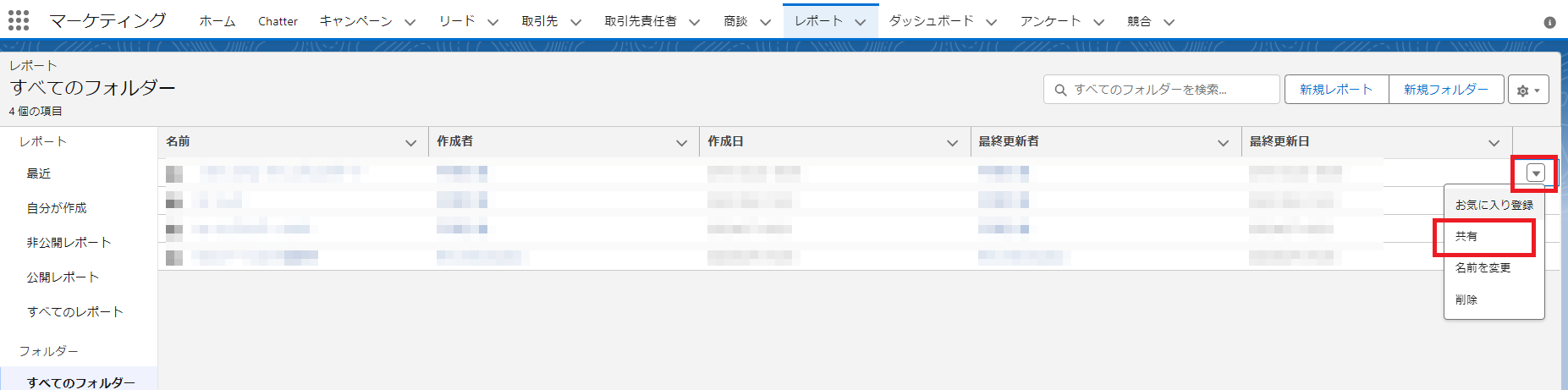
「フォルダを共有」の画面が表示されるので、「名前」の検索窓から共有したい人のユーザ名を探して選択し、「アクセス」をクリックして付与したい権限を選択します。
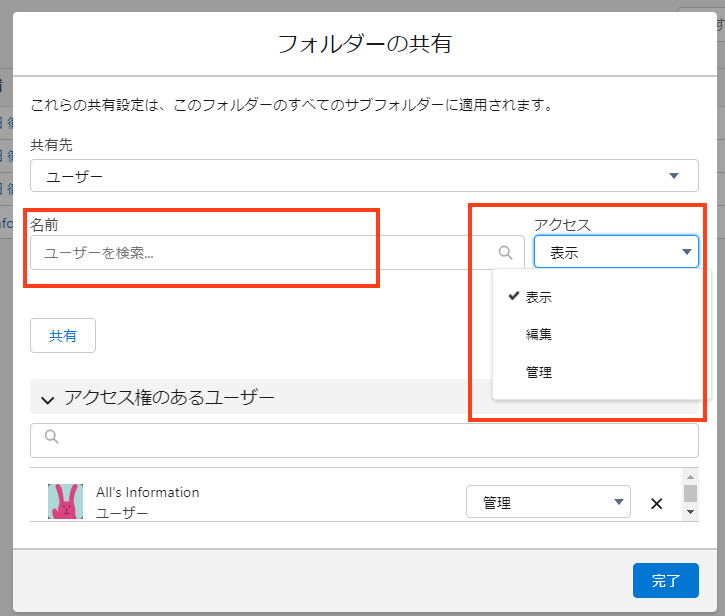
選択できる権限は以下の3種類です。
- 表示:閲覧のみができる
- 編集:閲覧・編集ができる
- 管理:閲覧・編集・共有設定の変更ができる
付与したい権限の種類を選択したら、「共有」をクリックしましょう。
全てのユーザとの共有設定を一括で設定したい場合は、「共有先」で「公開グループ」を選択します。「名前」の検索窓で「すべての内部ユーザ」を選択し、設定したいアクセス権限の種類を選んで「共有」をクリックしましょう。
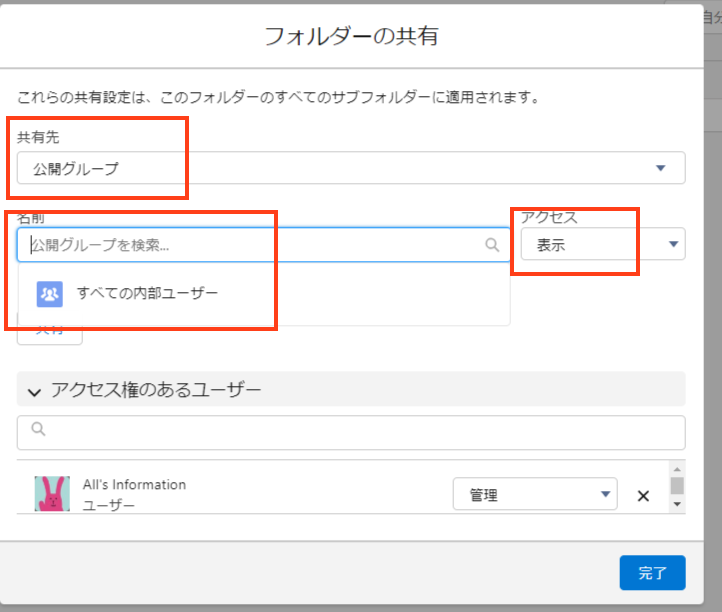
最後に「完了」をクリックすると、フォルダの共有設定が変更されます。
Salesforceで作成済みのレポートを探す方法
Salesforceで自分や他のユーザが作成したレポートを見たい場合、前述の「レポート」タブからも閲覧できますが、「グローバル検索」を使って検索することも可能です。
画面上部にあるグローバル検索に、レポート名などのキーワードを入力して検索すると、該当するレポートの検索結果が表示されます。
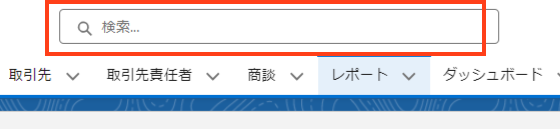
フォルダを探しても目的のレポートが見つからない時には、上記のようにグローバル検索を使ってみましょう。
Salesforceのレポートとダッシュボードの違い
Salesforceの「ダッシュボード」でも、レポートと同様にデータを整理して表やグラフなどを表示できますが、基本的な用途は異なります。
基本的にダッシュボードは「広く浅く」、レポートは「狭く深く」分析するのに向いている機能です。
ダッシュボードでは、さまざまな種類のグラフをまとめて一つの画面に表示できるので、会社全体の現状や今後の見込みを「広く俯瞰的に」把握できます。
一方のレポートは、特定のオブジェクトにあるデータを詳しく、「特定のテーマに沿って深堀り」して分析するのに便利です。
それぞれの用途の違いを把握して、場面に合わせて適切な方を使うようにしましょう。
まとめ
Salesforceのレポート機能を使うことで、膨大に蓄積されたSalesforce上のデータから必要な情報だけを抜き出し、分かりやすく整理・視覚化できます。
レポート機能を使いこなせれば、自社の現状分析や顧客リストの作成、資料作成などさまざまな場面でSalesforceの便利さを実感できるでしょう。レポートの種類の違いや作成方法を把握して、場面に応じた適切なレポートを作成できるようにしておくことが大切です。
CONTACT
オーリーズでは、Salesforceの
レポート構築・活用推進の支援をしています。
「リードナーチャリングのためにSalesforceを導入したものの、うまく活用できていない」
「Salesforceを活用して、リードの商談・受注化率を高めていきたい」
「Salesforceの情報をもとにインサイドセールスの活動効率を上げていきたい」
このようなお悩みをお持ちの場合は、お気軽にオーリーズにご相談ください。
オーリーズでは、Salesforce認定パートナーのセールスリクエストと協業し、Salesforceのレポート構築や活用コンサルティングを行っています。 分析基盤の構築や、広告や展示会、インサイドセールス領域との連携など、貴社の目的やリソースに応じてSalesforceの構築・活用のサポートをいたします。
オーリーズのサービス資料をダウンロードする(無料)
オーリーズのコーポレートサイト
支援事例(クライアントの声)
オーリーズブログ


