- ナレッジ・ノウハウ
- オーリーズ編集部
Account Engagement(旧Pardot)でフォームを作成する方法

資料請求や問い合わせなどのフォームは、リードの商談化につなげる重要な入り口です。特に成約まで複雑なプロセスを通るBtoBにおいては、必須の施策といえるでしょう。
そこで本記事では、セールスフォース社のBtoB向けMAツール「Account Engagement(旧Pardot)」を使ったフォームの作成方法や既存フォームとの連携方法を、基礎知識から具体的な手順まで解説します。また、フォームを設置する際の注意点やポイントも解説します。
>>「短期で商談増加につながる!Salesforce活用術」の資料ダウンロードはこちらをクリック<<
目次
Account Engagement(旧Pardot)のフォームとは
Account Engagement(旧Pardot)で作成できる「フォーム」とは、コーポレートサイトやランディングページなどに設置されるユーザの情報を取得するための入力欄です。例えば、資料請求や会員登録、問い合わせ、イベント申し込みなどのフォームを作成できます。
ユーザから取得したい情報はフォームの種類ごとに違います。例えば、BtoBサービスの会員登録フォームでは氏名や連絡先に加えて役職や企業の業種、規模などを入力してもらう場合があります。また、資料請求フォームの場合は、請求者の手間と心理的負担を軽くするため、氏名とメールアドレス、問い合わせ内容のみにする場合もあるでしょう。
このようにフォームは用途に合わせてカスタマイズして作成する必要がありますが、その作業を簡単にしてくれるのが、Account Engagementのフォーム機能です。
Account Engagement(旧Pardot)で作成できるフォームの特徴
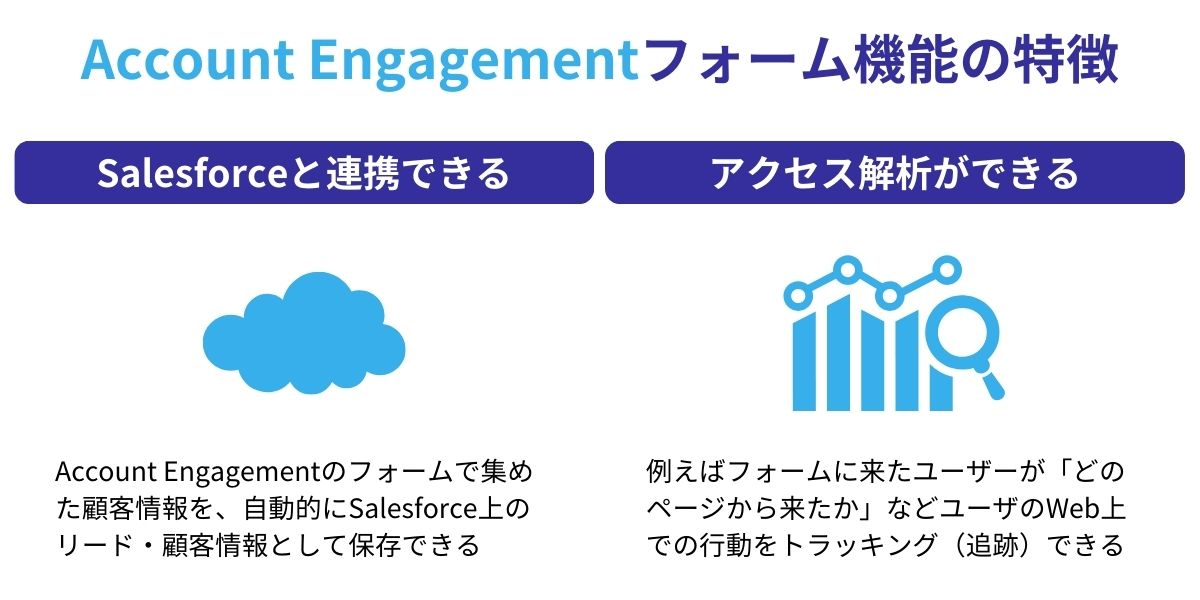
フォームを作成できるツールはいくつかありますが、Account Engagementのフォーム機能の特徴は以下の点です。
- Salesforceと連携できる
- アクセス解析ができる
以上の2つの特徴について、以下より詳しく見ていきましょう。
Salesforceと連携できる
Account Engagementで作成したフォームはSalesforceとのデータ連携ができます。
Account Engagementのフォームで集めた顧客情報を、自動的にSalesforce上のリード・顧客情報として保存することが可能です。
フォームとSalesforceのデータを連携できない場合、例えばSalesforce上で既に登録されているリードがフォームから資料請求を行っても、同一のリードであることを判別できず、同じ個人・企業に対してリード情報が2重で登録されてしまいます。Account EngagementのフォームならSalesforceのデータと同期できるため「同じリードが資料請求を行った」ことを判別可能です。
既にSalesforce導入済みで、多くの顧客・リード情報をSalesforceで管理している企業には特に便利なツールだといえます。
アクセス解析ができる
Account Engagementにはアクセス解析機能が備わっています。ユーザのWeb上での行動をトラッキング(追跡)できる機能です。
例えばフォームにたどり着いたユーザが、「自社サイトのどのページから来たか」「どの商品ページを見ているか」などをトラッキングできます。トラッキング機能でリードのニーズを把握すれば、的確なマーケティングや営業活動が可能です。
Account Engagementではフォームに限らず、さまざまな場面でユーザの行動をトラッキングでき、高度なマーケティング施策の分析が行えます。詳しい機能については下記ページをご覧下さい。
Account Engagement(旧Pardot)でフォームを作成する3つの方法
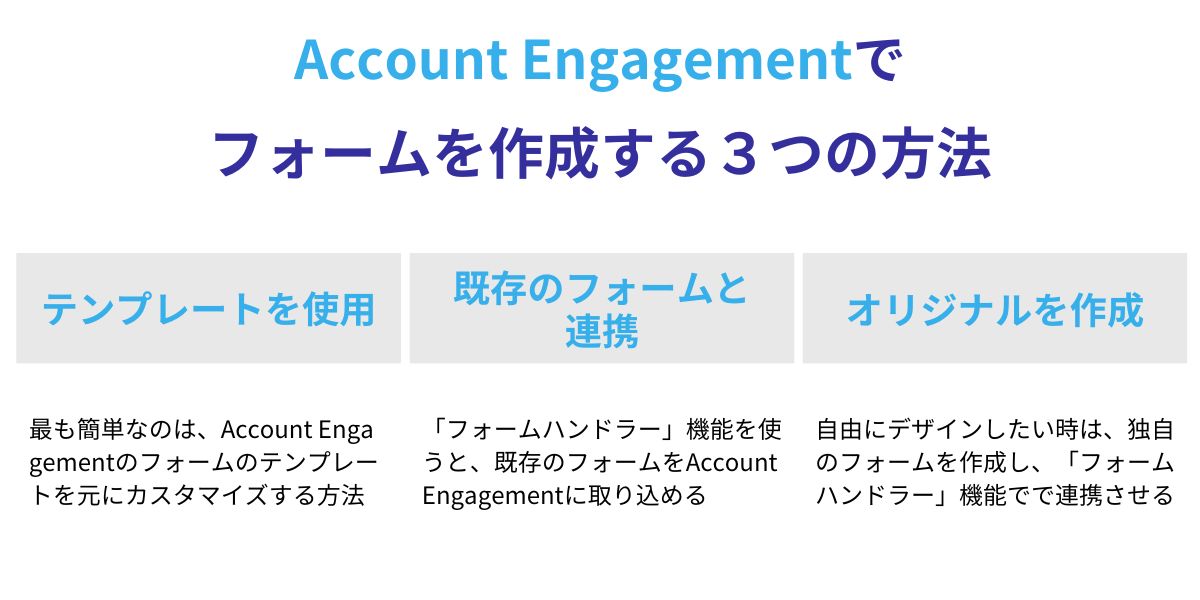
Account Engagementでフォームを作成する方法には、次の3つがあります。
- テンプレートを使用する
- 既存のフォームと連携させる
- オリジナルで作成する
それぞれ以下に詳しく解説します。
テンプレートを使用する
最も簡単にフォームを作成する方法は、Account Engagementのフォームのテンプレートを元にカスタマイズする方法です。入力項目やデザインを画面の指示に沿って選択していくだけで、簡単にフォームを作成できます。また、Account Engagementで作成したランディングページにフォームを埋め込めたり、キャンペーンにひも付けたりすることも可能です。
ただし作成できるフォーマットは限られるため、特殊な入力項目があるフォームやデザインにこだわりたい場合には不向きです。
フォーム作成の詳しい手順は当ページの「Account Engagement(旧Pardot)のテンプレートでフォームを作成する方法」をご参照下さい。
既存のフォームと連携させる
Account Engagementの「フォームハンドラー」機能を使うと、既存のフォームをAccount Engagementに取り込めます。こうすれば新たにフォームを作成する必要がありません。入力されたリード情報は、テンプレートを使ってフォームを作った場合と同様に、Account Engagementのデータベースに蓄積されます。
ただし、既存フォームによってはフォームの必須項目をフォームハンドラーの形式と一致させる作業が発生します。また、セキュリティ対策も自分で行う必要があるため、ある程度の開発スキルが必要です。
フォーム作成の詳しい手順は「フォームハンドラーで既存フォームと連携する方法」をご参照下さい。
オリジナルで作成する
自社のWebサイト上にAccount Engagement以外の方法で独自のフォームを作成し、それをフォームハンドラーで連携させる方法もあります。自由なデザインができるため、用途に合ったフォームを細かく設計できる点がメリットです。
しかしオリジナルでフォームを作成するにはHTMLやCSSの知識が求められます。WordPressのプラグインなど、ノーコードでフォームを作成できるツールを使う手もありますが、それぞれ使い方を覚えなければなりません。Web制作会社に依頼する場合には外注コストがかかる点がデメリットです。
Account Engagement(旧Pardot)のテンプレートでフォームを作成する方法
ここではAccount Engagementのテンプレートをカスタマイズしてフォームを作成する方法を5つのステップに分けて解説します。
手順1:名前
フォームの作成は、ナビゲーションバーの「コンテンツ」にある「フォーム」から行います。まずはフォーム画面にある「+フォームを追加」をクリックしましょう。
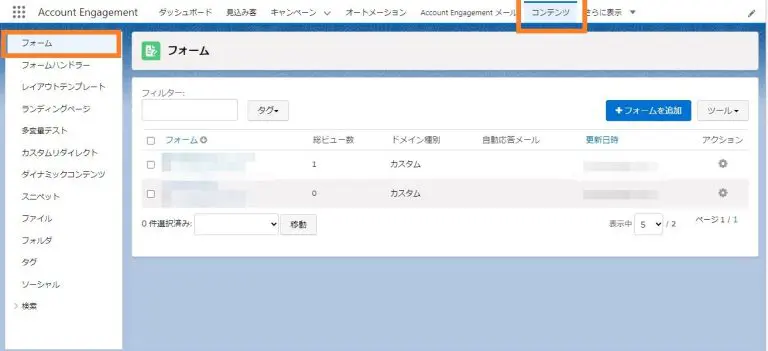
「名前」の設定画面が表示されるので、各設定を入力します。
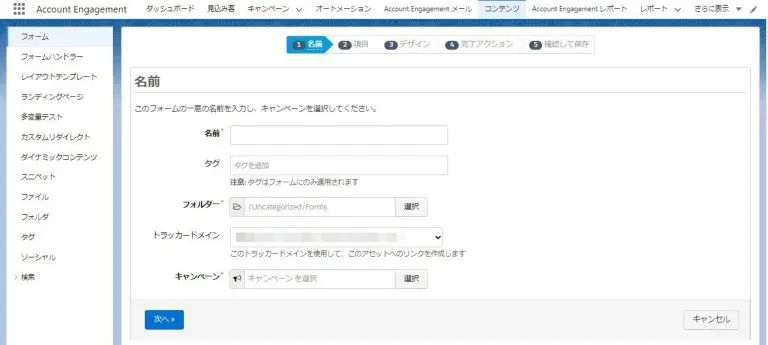
それぞれの設定項目の内容をまとめたのが次の表です。
| 設定項目 | 内容 |
|---|---|
| 名前 | フォームの名称。ユーザに公開される名前ではないため、管理しやすい名称を設定する。 |
| タグ | コンテンツをタグで管理する場合に設定する。フォームが1つだけの場合は不要。 |
| フォルダ | フォームを保存するフォルダを設定。 |
| トラッカードメイン | フォームで使用する独自ドメイン。 |
| キャンペーン | キャンペーン(リードとの最初の接点)を管理するための項目。マーケティング施策を区別するために設定する。 |
設定が完了したら「次へ」をクリックします。
手順2:項目
続いて「項目」でユーザに入力してもらいたい氏名やメールアドレスなどを設定します。
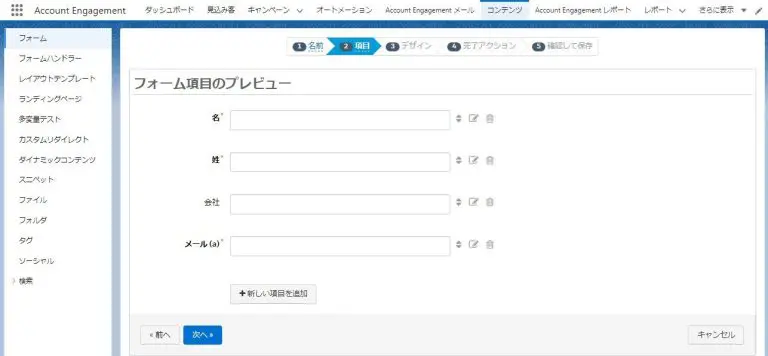
画面にテンプレートとして「名」「性」「会社」「メール」が表示されているので、必要に応じて編集・削除します。
フォームに新しい入力項目を追加したい場合は「+新しい項目を追加」をクリックしましょう。以下の画面が表示されるので、必要事項を入力していきます。
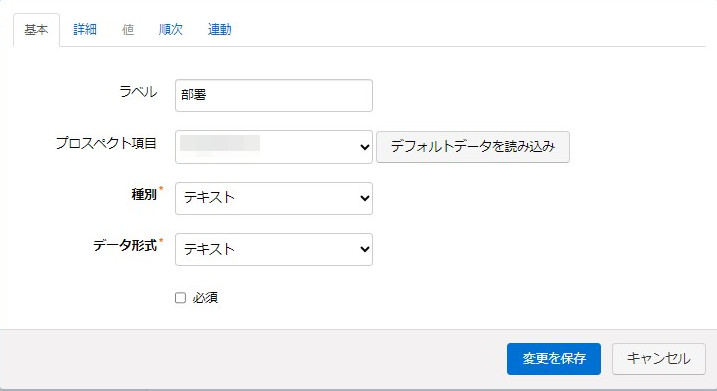
| 設定項目 | 内容 |
|---|---|
| 基本 | ・ラベル:入力項目の名前 ・プロスペクト項目:入力されたデータの格納先となるプロスペクト項目 ・種別:追加したい項目の種類(テキスト、チェックボタン、ドロップダウンなど) ・データ形式:テキスト、数値、メールアドレスのいずれかを選択 |
| 詳細 | ・必須項目が正しく入力されなかった際のメッセージ設定 例)「この項目は必須です」「ハイフンなしで入力して下さい」など |
| 値 | ・ラジオボタンやプルダウンなどに表示する選択項目を設定する |
| 順次 | ・2回目のフォームで表示する項目を選択 例)1回目の訪問時は氏名とメールの入力のみ求めて、2回目以降は会社と電話番号の入力を求めるなどの設定が可能 |
| 連動 | ・項目の入力状態に応じて表示する他の項目を設定 例)「法人利用」にチェックが付いている場合に会社名や役職の入力項目を表示するなど |
新しい項目の追加に必要な入力が終わったら「変更を保存」をクリックしましょう。
項目の編集が完了したら「次へ」をクリックします。
手順3:デザイン
「デザイン」では、フォームのデザインやボタン、テキストを設定します。
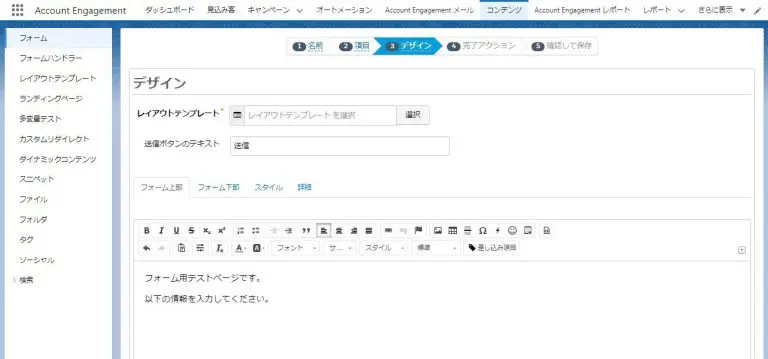
「レイアウトテンプレート」からデザインを選びます。
「送信ボタンのテキスト」に「申し込み」「送信」など用途に合ったボタン名称を設定しましょう。
「フォーム上部」「フォーム下部」タブでフォームのスペースに表示するテキストを設定できます。
「スタイル」タブでフォントや色などをカスタマイズすることが可能です。
「詳細」ではスパム対策の「reCAPTCHA」など、オプション機能の設定ができます。
手順4:完了アクション
「完了アクション」ではフォーム送信完了後のアクションを設定します。
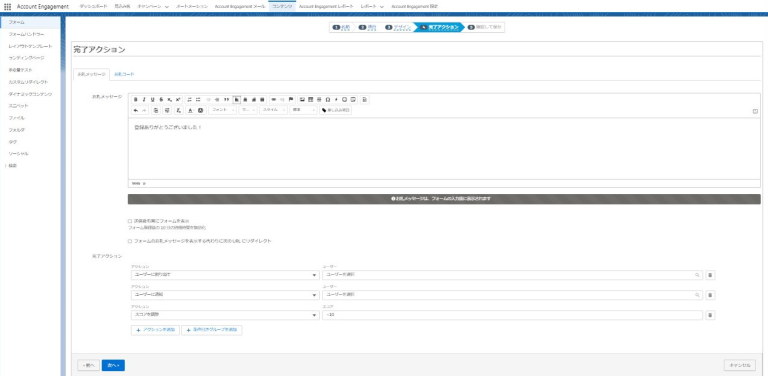
「お礼メッセージ」で、フォームの入力完了後に表示するお礼や送信完了メッセージの内容やデザインを設定します。
「完了アクション」ではフォーム送信があったことを通知する担当者、グループやリードのスコアリング(見込み度の高さを数値で評価する機能)の点数などを設定します。
入力が完了したら「次へ」をクリックしましょう。
手順5:確認して保存
「完了」ではここまで設定した内容を確認し、設定を確定します。
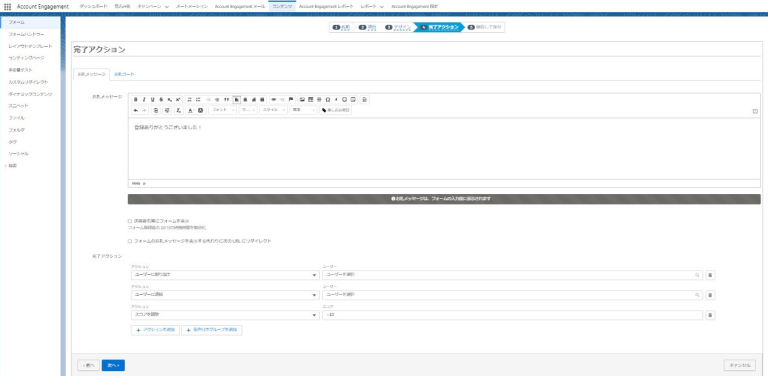
これまで設定した内容の一覧が表示されるので、間違いがないか確認しましょう。修正したい内容があれば「前へ」をクリックして再設定します。
問題なければ「確認して保存」をクリックして完了です。
フォームハンドラーで既存フォームと連携する方法
ここではフォームハンドラーを使って既存フォームと連携する方法を解説します。オリジナルのフォームを作成する場合も、基本的に同じ方法で連携できます。
設定項目1:基本項目
フォームハンドラーはナビゲーションバーの「コンテンツ」にある「フォームハンドラー」から起動します。まずはフォームハンドラーの画面にある「+form handlerを追加」をクリックしましょう。
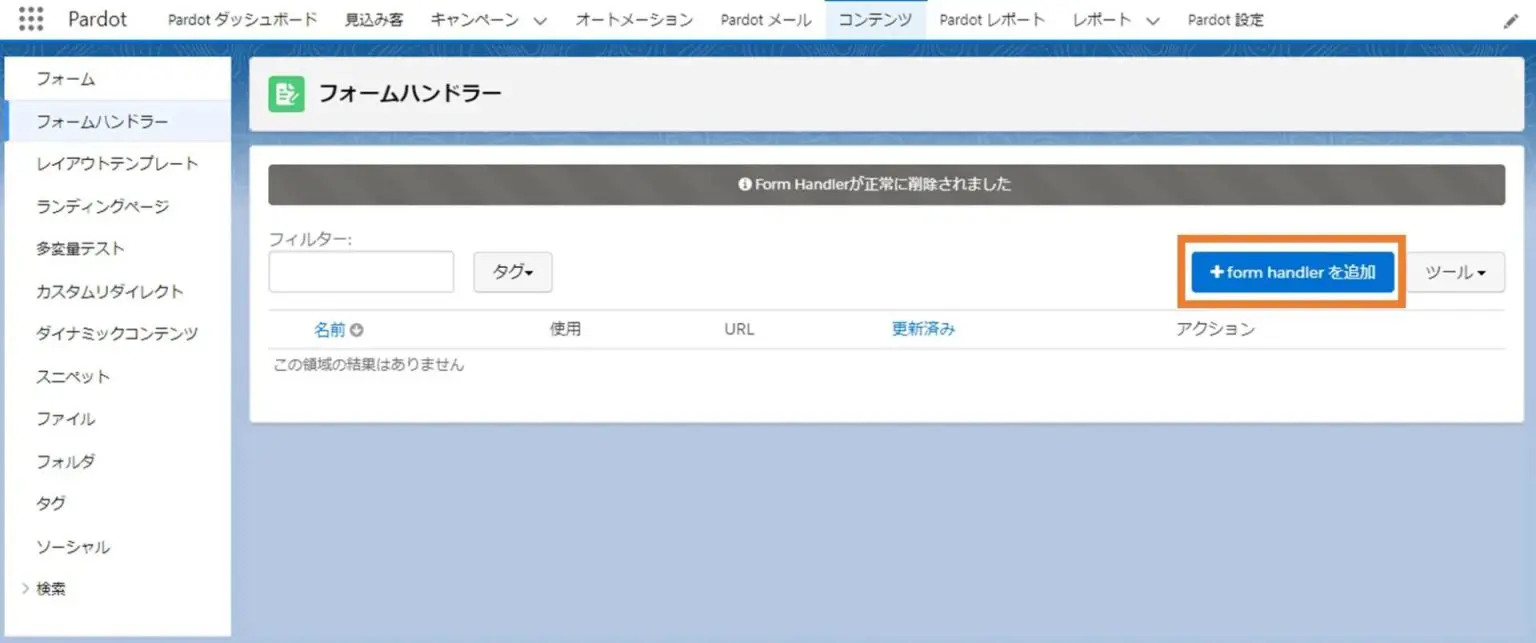
「フォームハンドラーを作成」の画面が開くので、基本情報を入力します。
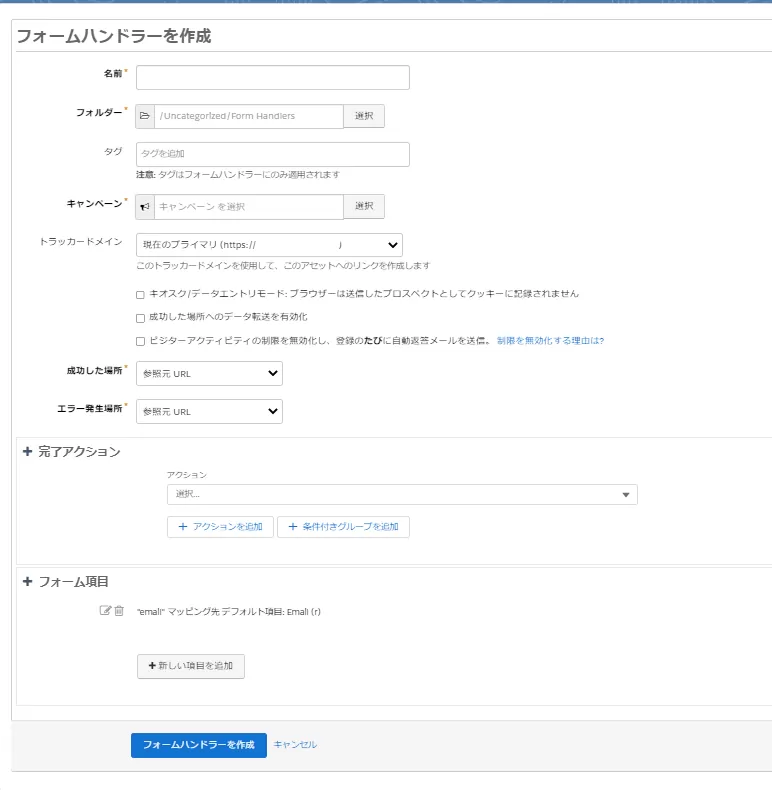
それぞれの設定項目の内容をまとめたのが次の表です。
| 項目 | 内容 |
|---|---|
| 名前 | フォームハンドラーを管理するための名称 |
| フォルダ | フォームを保存するフォルダを設定 |
| キャンペーン | リードの最初の接点を管理するための項目。マーケティング活動を区別するために設定する。 |
| トラッカードメイン | フォームで使用する独自ドメイン。 |
| 成功した場所 | フォームの登録後にリダイレクトするURL |
| エラー発生場所 | フォームの登録が失敗した後にリダイレクトするURL |
設定項目2:完了アクション
「フォームハンドラーを作成」画面の「完了アクション」欄ではフォーム内容の送信が正常完了した時のアクションを設定します。
完了アクションの「アクション」「キュー」「スコア」などを組み合わせて、フォーム登録を完了したリードに対して取りたいアクションを設定します。例えば「特定のメールを送信する」「スコアリングのためのスコアを与える」などのアクションです。
設定項目3:フォーム項目
「フォーム項目」の欄は、フォームハンドラーで使用する項目を設定します。
「+新しい項目を追加」をクリックすると以下の画面が表示されるので、必要事項を入力していきます。
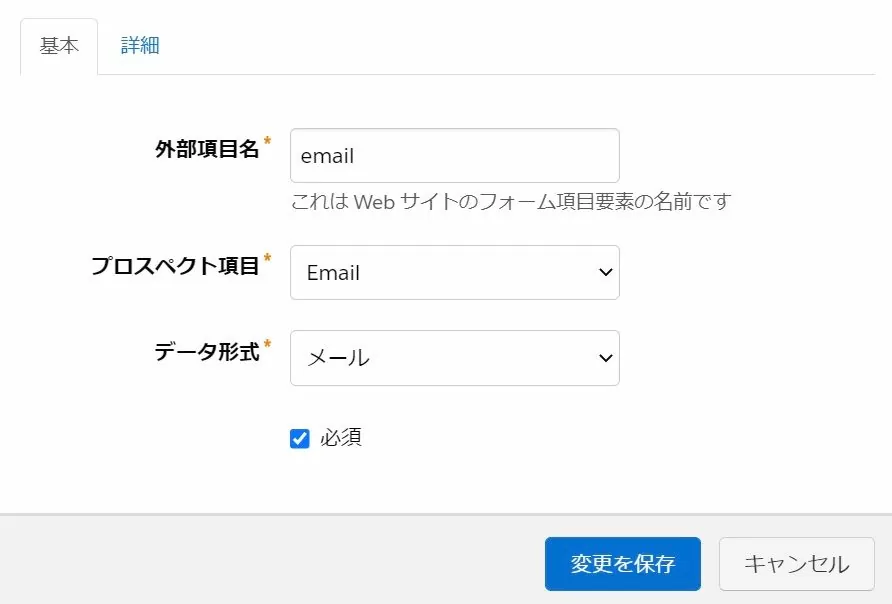
「外部項目名」には既存フォーム項目の入力タグの name 属性を入力しましょう。入力が終わったら「変更を保存」をクリックします。
既存フォームと連携させたい項目の数に応じて、同様に「+新しい項目を追加」をクリックし、必要な項目を入力していきます。
フォームのソースコードの編集
フォームハンドラーで既存フォームを連携する方法では、外部のWebフォームのソースコード編集が必要です。開発スキルが乏しい場合は情報システム担当者などと連携しつつ、エラーがないように注意して編集しましょう。
「フォーム項目」の入力を完了すると「フォームハンドラーを作成」の画面に戻ります。入力内容に間違いがないか確認し、下部の「フォームハンドラーを作成」をクリックしましょう。
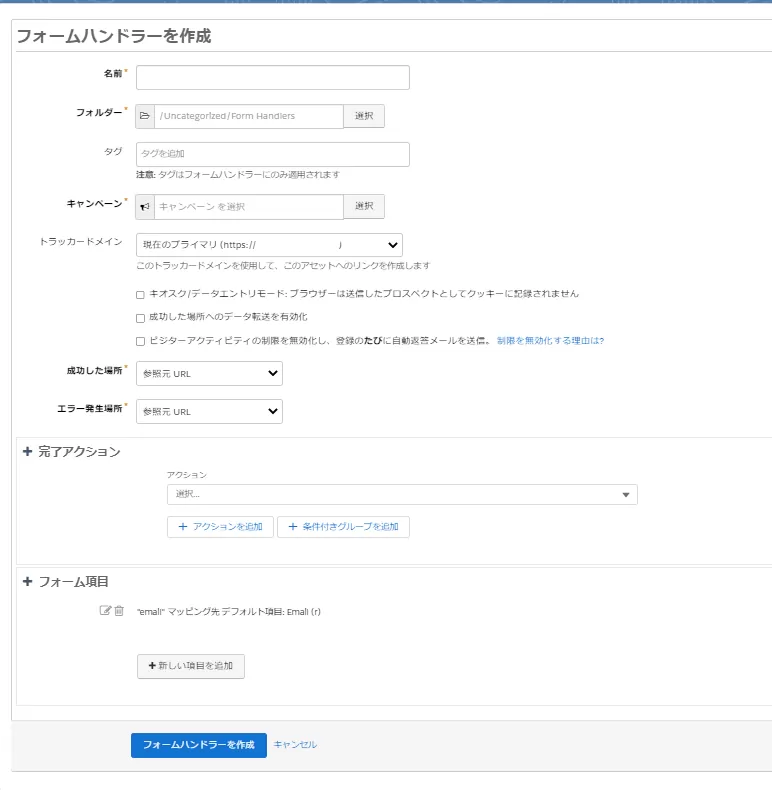
「フォームハンドラーコードの表示」をクリックして、生成されたコードを表示します。
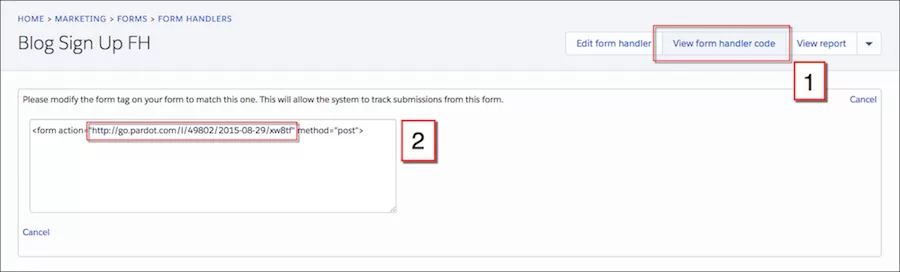
表示されたコードのURL部分だけをコピーして、既存フォームの投稿URL(action属性)と置き換えましょう。既存フォームのHTMLコードの編集が必要なので、必要に応じてWebサイト担当のエンジニアと連携して操作を行って下さい。これで既存フォームとのデータ連携ができるようになります。
Account Engagement(旧Pardot)で作成したフォームを設置する方法
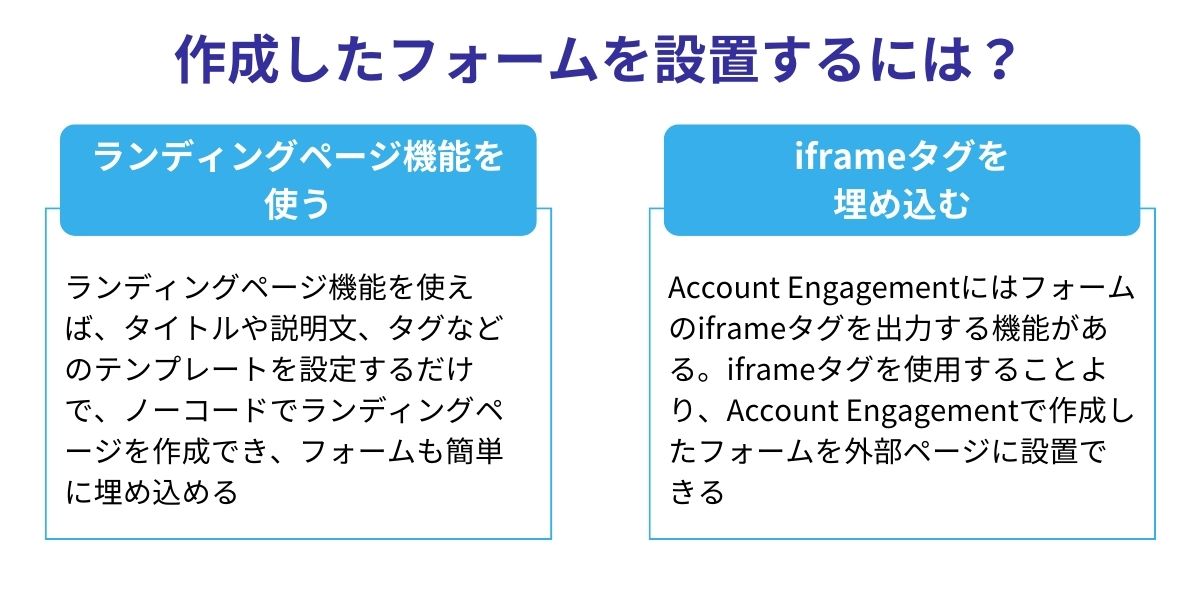
Account Engagementのフォームを設置する方法は、ランディングページ機能を使う方法と、フォームのiframeタグを自社ページに埋め込む方法があります。それぞれ以下に詳しく解説します。
ランディングページ機能を使う
Account Engagementのランディングページ機能は、イベント申し込みページや資料ダウンロードページなどのランディングページを作成できる機能です。タイトルや説明文、タグなどのテンプレートを設定するだけで、ノーコードで簡単にランディングページを作成できます。
作ったランディングページには、事前に作成しておいたフォームを簡単に埋め込めます。
ランディングページの設定画面に「フォームの選択」という項目があるので、「既存のフォームを使用」をクリックしてフォームを選択するだけです。
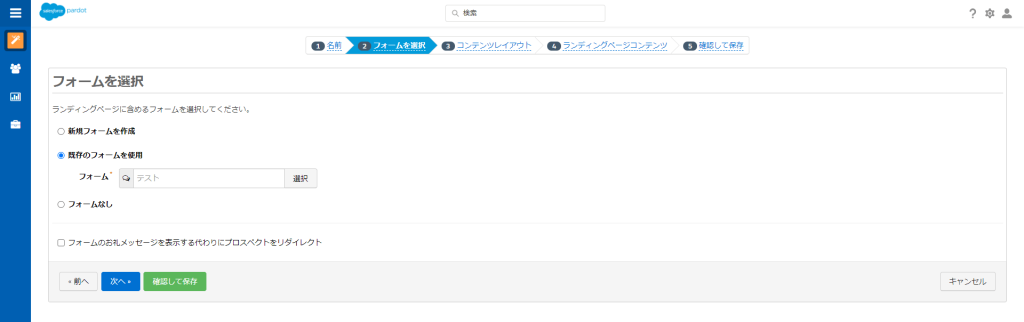
iframeタグの埋め込みをする
iframeタグはHTMLの要素の1つで、Webページ内に別のWebページを読み込んで表示するためのタグです。このiframeタグを使うと、Account Engagementで作成したフォームを外部ページに設置できます。
Account Engagementにはフォームのiframeタグを出力する機能があります。手順は以下の通りです。
ナビゲーションバーの「コンテンツ」にある「フォーム」をクリックすると、作成済みのフォーム一覧が表示されるので、設置したいフォームを選択しましょう。
画面右上の「▼」マークをクリックして、「HTMLコードを表示」をクリックします。
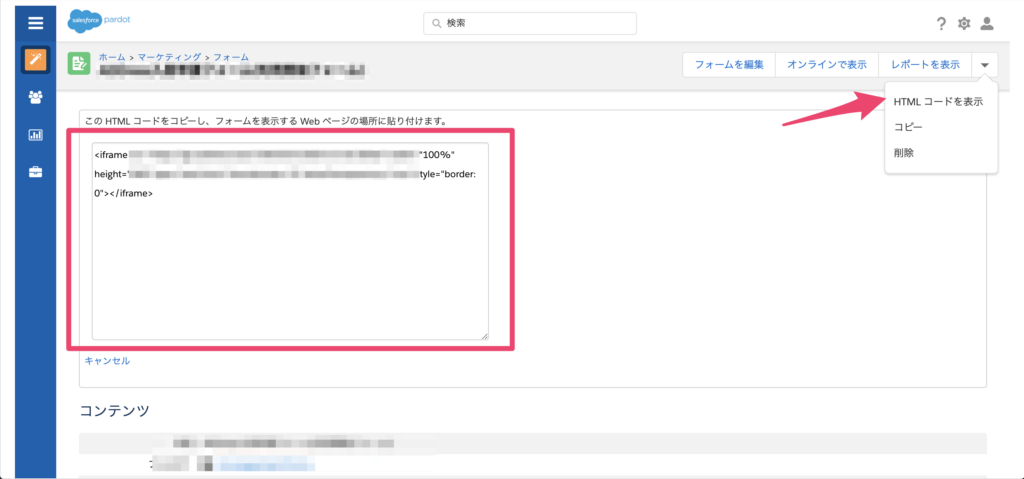
iframeタグのHTMLコードが表示されるのでコピーし、フォームを表示したいWebページのコード内に貼り付けましょう。 これで、コードを貼り付けたWebページにAccount Engagementで作成したフォームが表示されます。
Account Engagement(旧Pardot)でフォームを作成する際の注意点・ポイント
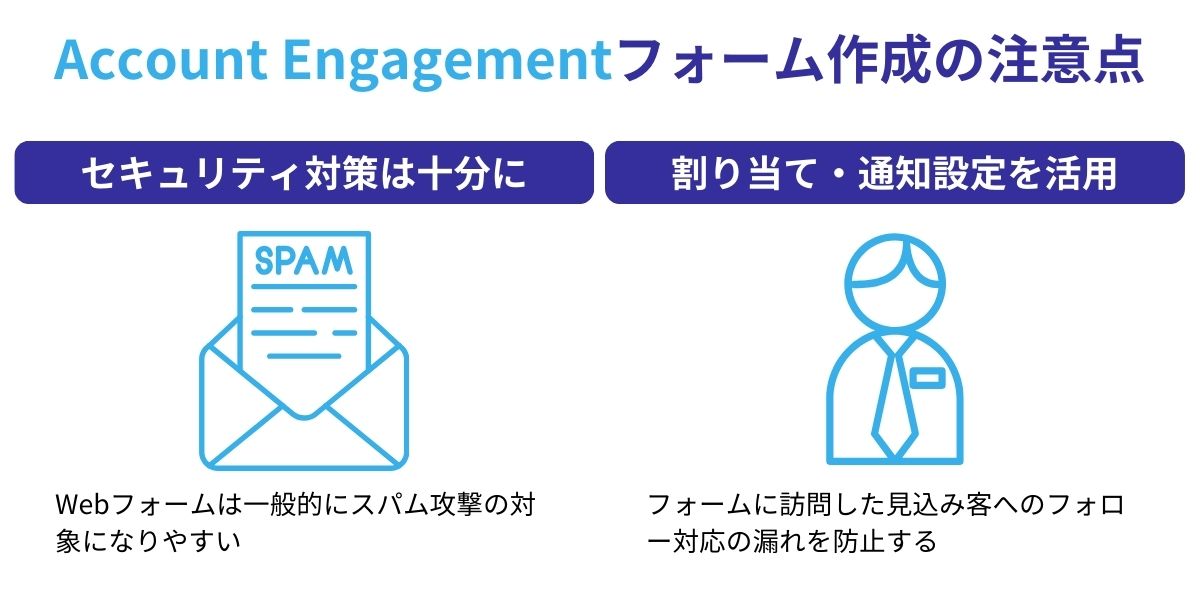
ここではAccount Engagementでフォームを設置する前に知っておきたいセキュリティ対策と、成果につなげるための設定のポイントを紹介します。
セキュリティ対策を十分に行う
Webフォームは一般的にスパム攻撃の対象になりやすいため、十分なセキュリティ対策を施しておきましょう。
Account Engagementのテンプレートを使用する際は、デフォルトでスパム対策が施されています。「サンキューページを表示させて連続投稿できないようにする」「フリーメールでの送信を拒否する」「連続投稿があった場合にreCAPTCHAでロボットでないことをチェックする」など、スパム攻撃の防止につながるオプション機能が利用できます。
しかし既存フォームを連携させたりオリジナルフォームを作成したりする場合は、上記のようなスパム対策を別途、自己責任で実装する必要があります。
割り当て・通知設定をして見込み客の対応漏れを防ぐ
Account Engagemenの割り当て・通知設定を活用して、フォームに訪問した見込み客へのフォロー対応の漏れを防止することが重要です。
Account Engagemenではリードがフォームを通過した際に、社内の誰に対応を割り当てるか設定できるようになっています。割り当て方法は次の4つです。
- ユーザ:営業員A、Bなど
- グループ:営業1課、東京支店など
- キュー:Salesforceのキュー。上司・担当者が手動で割り当てたい時に使用
- 割り当てルール:Salesforceの割り当てルールを適用
あらかじめ割り当てルールを設定しておき、担当者にもそのルールを通知しておきましょう。割り当てが発生したことを自動的に知らせるメール通知や、Salesforceを連携している場合はSalesforceのタスクへの自動登録も併せて設定しておくことが重要です。割り当てルールと通知設定を万全にしておくことで、リードへの対応漏れを防止できます。
まとめ
Account Engagementのフォームはリードを次のアクションにつなげる重要な入り口です。資料請求や問い合わせなど用途に合ったフォームを作成してリード獲得につなげていきましょう。
CONTACT
オーリーズでは、Salesforceの
レポート構築・活用推進の支援をしています。
「リードナーチャリングのためにSalesforceを導入したものの、うまく活用できていない」
「Salesforceを活用して、リードの商談・受注化率を高めていきたい」
「Salesforceの情報をもとにインサイドセールスの活動効率を上げていきたい」
このようなお悩みをお持ちの場合は、お気軽にオーリーズにご相談ください。
オーリーズでは、Salesforce認定パートナーのセールスリクエストと協業し、Salesforceのレポート構築や活用コンサルティングを行っています。 分析基盤の構築や、広告や展示会、インサイドセールス領域との連携など、貴社の目的やリソースに応じてSalesforceの構築・活用のサポートをいたします。
オーリーズのサービス資料をダウンロードする(無料)
オーリーズのコーポレートサイト
支援事例(クライアントの声)
オーリーズブログ



