- ナレッジ・ノウハウ
- オーリーズ編集部
Meta広告(Facebook広告)のコンバージョン計測方法

Meta広告(Facebook広告)でどのようにCV(コンバージョン)を設定すればいいのか分からない方もいらっしゃるかと思います。
本記事では、Facebook広告でCVを計測するための、タグの発行・設定方法をご紹介します。
Meta広告の成果改善を目指すなら
データ分析と改善スピードが強みの「オーリーズ」
Meta広告のコンバージョン計測の精度を高め、広告成果を最大化したいなら
計測環境の構築も広告経験豊富なエンジニアのいるオーリーズがサポートします。
【広告成果を最大化するオーリーズの特徴】
- 顧客の課題にコミットするため、担当社数は平均2~3社
- 運用者=顧客窓口だからスピーディーな仮説検証が可能
- 顧客の半数以上が「強く」おすすめしたいと評価
目次
Meta広告(Facebook広告)のコンバージョン計測の仕組み
まず、Meta広告でCV(コンバージョン)を計測するにはMetaピクセルというタグをサイト上に設置する必要があります。
MetaピクセルはCVの計測に使われるだけではなく、広告配信する際のオーディエンスリストの作成や、Meta広告独自の最適化機能を利用する際にも必要です。
Meta広告でCVを計測するには、下記のベースコードとイベントコードの2種類のタグ設置が必要となります。
参考:Metaピクセルについて(公式ヘルプページ)
Metaピクセルのタグは下記の2種類があります。
- ベースコード
計測対象となるサイトの全ページに設置する必要があるタグです。
- イベントコード
CV等特定のアクションやページ訪問を計測したい際に、特定のルールを付与して設置する必要があるタグです。
さらにイベントコードは下記の2種類があります。計測したいイベントの内容によってどちらかを選択する形になります。
- 標準イベントコード
Metaで予め用意された標準イベントをトラッキングする際に設置するタグ。
参考:Metaピクセル標準イベントの仕様(公式ヘルプページ) - カスタムイベントコード
標準イベント以外のトラッキングをする際に設置するタグ。
参考:カスタムイベント(公式ヘルプページ)
(カスタムイベントを計測したい場合は以下のページをご覧ください)
💡 補足
例外としてURLで指定できる範囲の標準イベントの実装であれば、ベースコードのみでMetaの管理画面上から設定も可能です。
参考:カスタムコンバージョンを使用して、コードなしで標準イベントを記録する(公式ヘルプページ)
Meta広告(Facebook広告)のCV設定方法
ここでは例として、オーリーズのサイトでFacebook広告のタグを設定してみます。
CVポイントは、下記「お問い合わせ」のページのボタン「この内容で送信する」をクリックした後に出てくる「お問い合わせ完了ページ」とします。
【CVポイント】
・ オーリーズサイトの「お問い合わせページ」内にある「この内容で送信する」をクリックしたあとの「お問い合わせ完了ページ」の表示
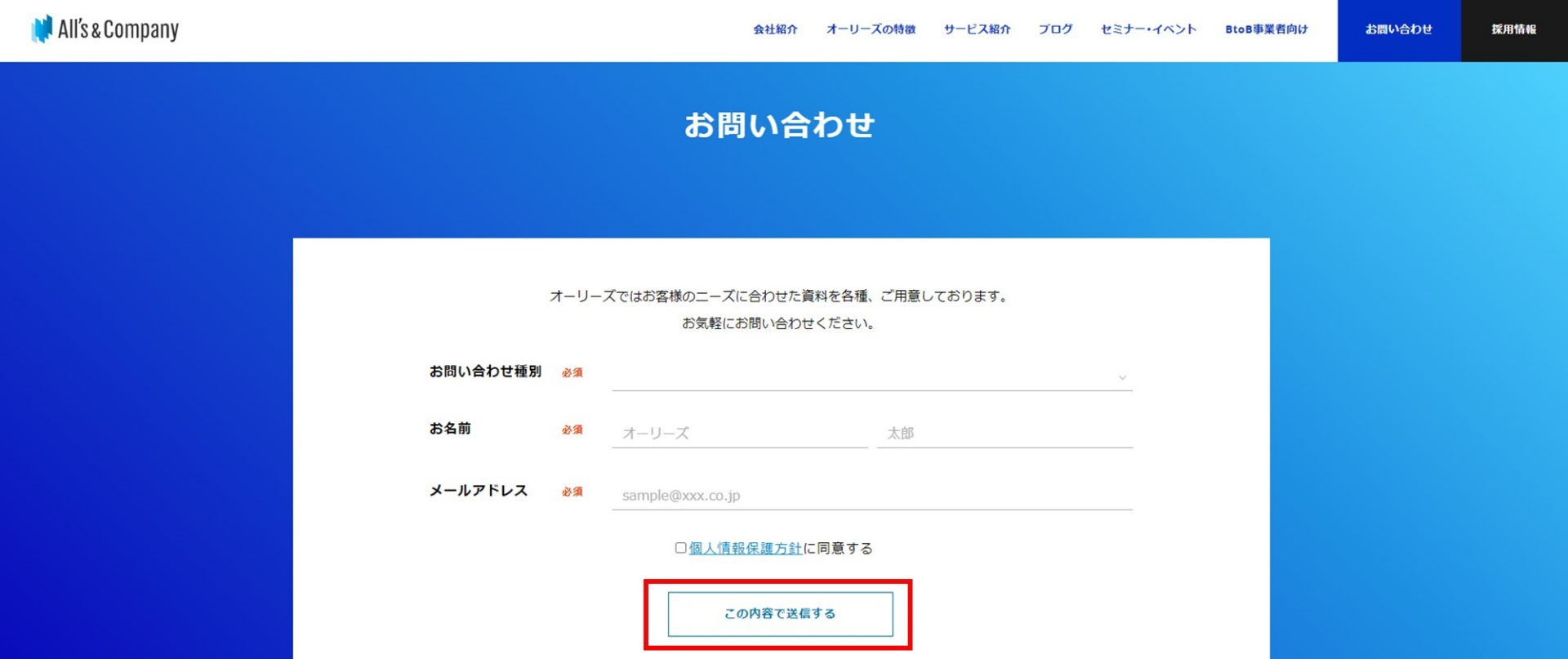
・ ベースコード、イベントコードの発行
・ ベースコードの設置
・ イベントコードの設置
の3つのステップで進めていきます。
ベースコード、イベントコードの発行
1.イベントマネージャから、画面右上から対象アカウントを選択。

2.画面左の「データソースをリンク」をクリック。
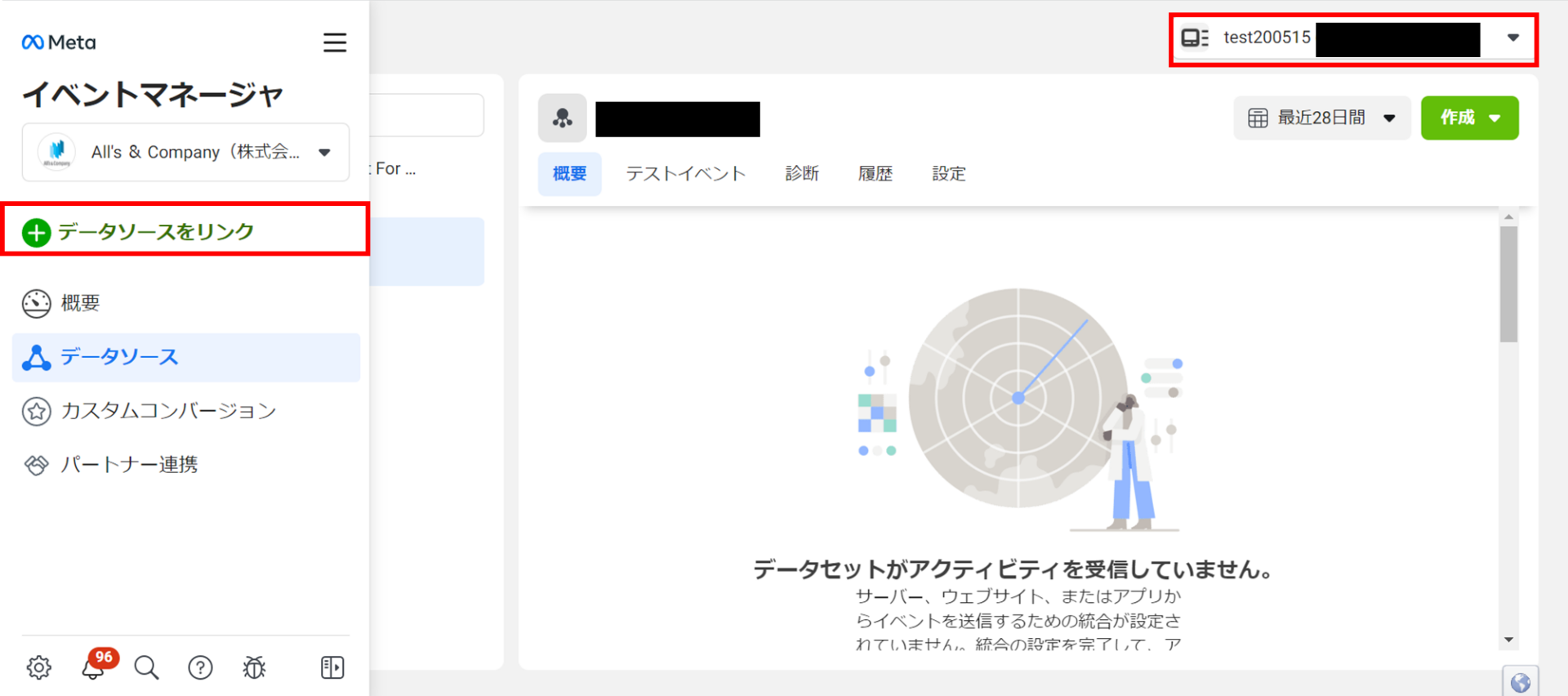
3.「ウェブ」を選択し、「リンクする」をクリック。
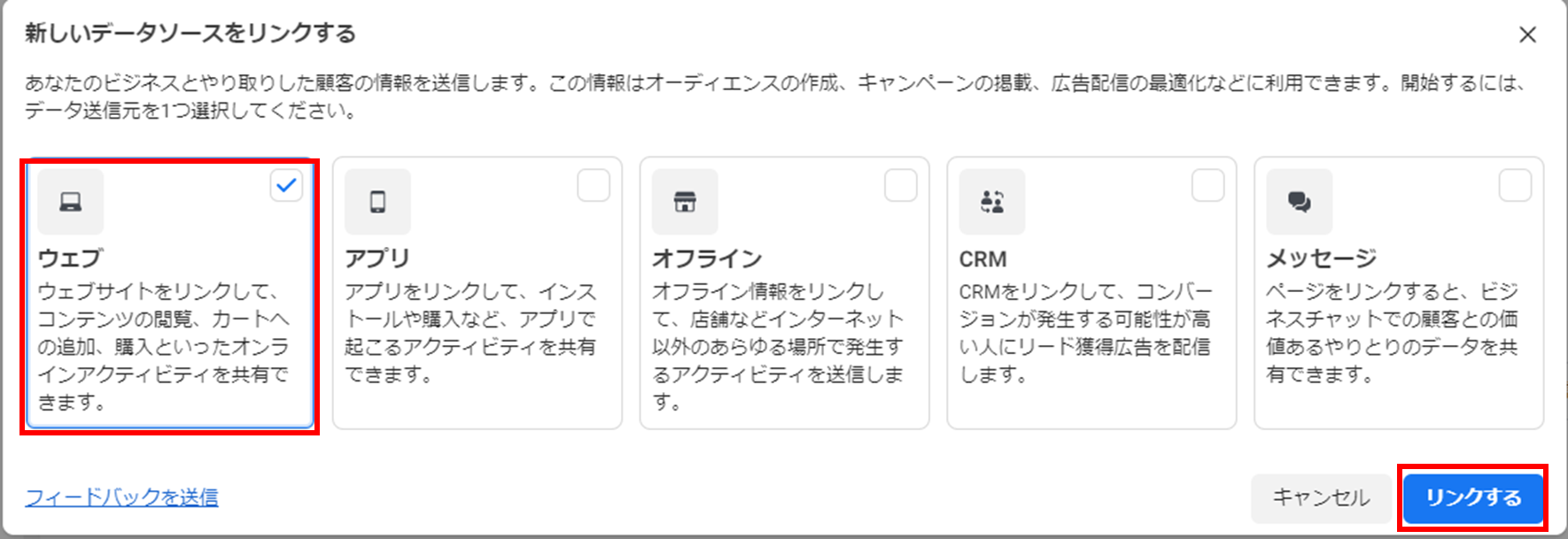
4.データセット名を入力し、「作成」をクリック。
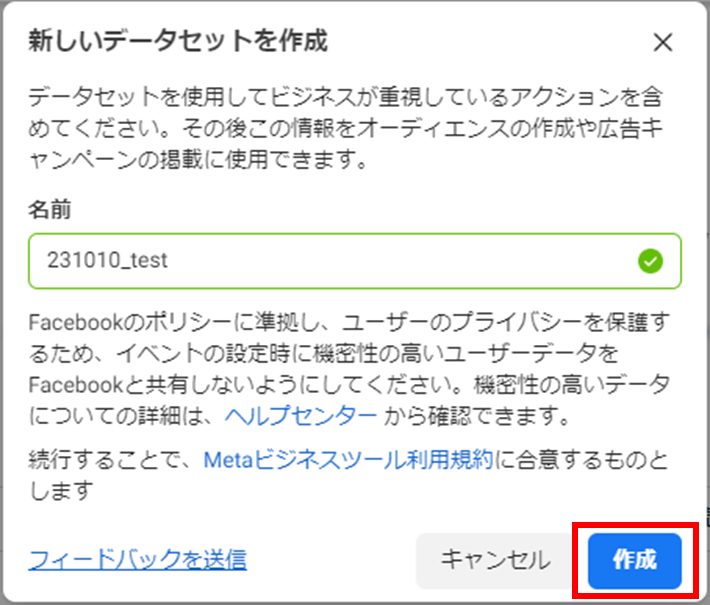
5.今回は手動で設定をするのでパートナーとのデータリンクの確認は不要な為、「ウェブサイトがない」にチェックして次へをクリック。
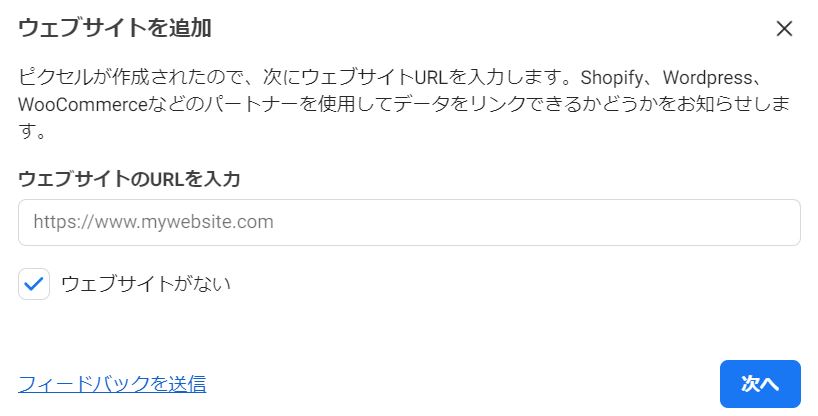
6.「自分でやる」にチェックをして次へをクリック。
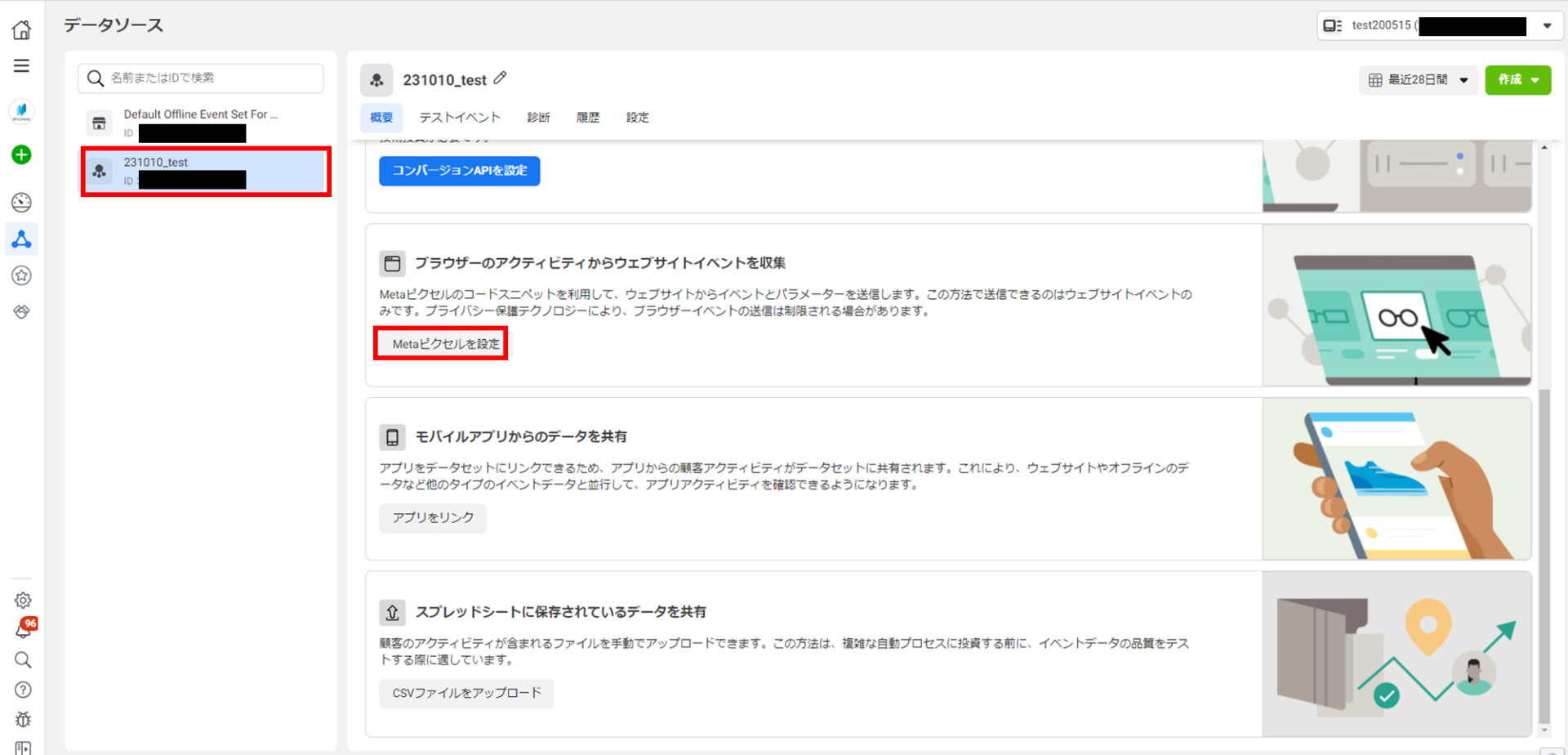
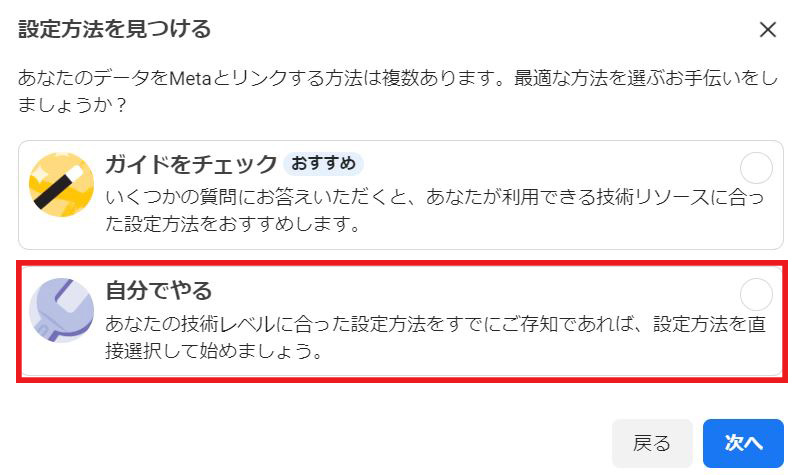
7.「Metaピクセルのみ」を選択して次へをクリック。
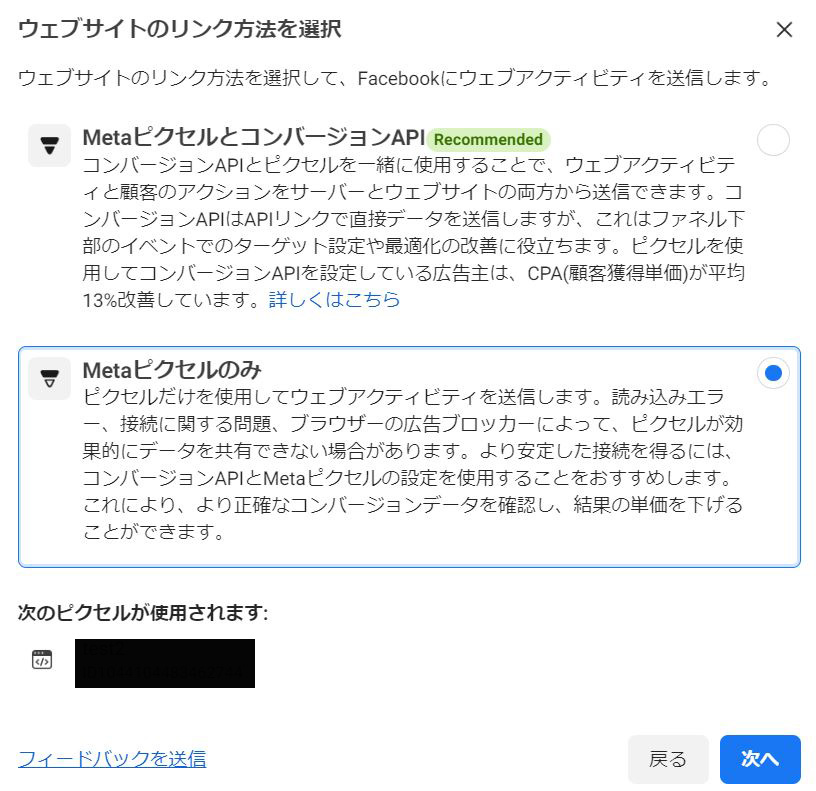
8.「コードを手動でインストール」をクリック。
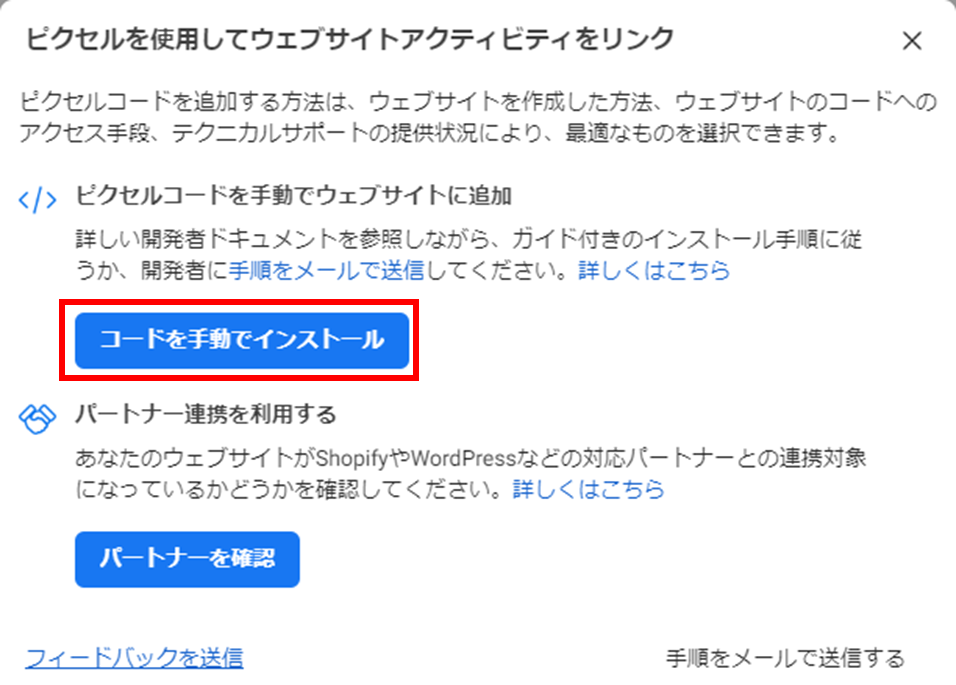
9.「コードをコピー」を選択し、コピーしたものをテキストファイルに保存してください。これでベースコードの発行が完了しました。保存後、「次へ」をクリック。
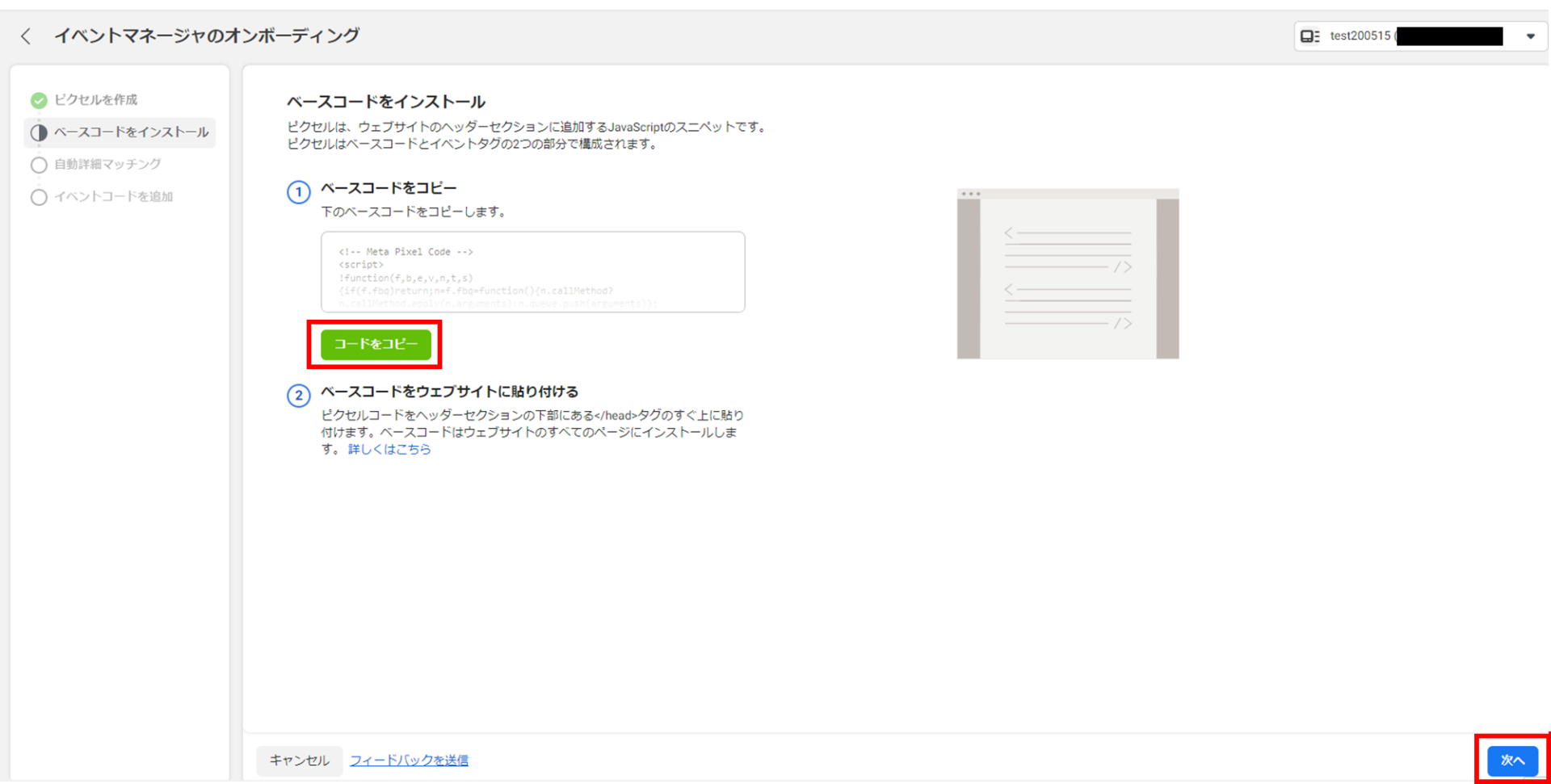
10.今回はメールアドレスや携帯電話番号を利用しないため、「自動詳細マッチング」はオフのまま、「次へ」を選択。
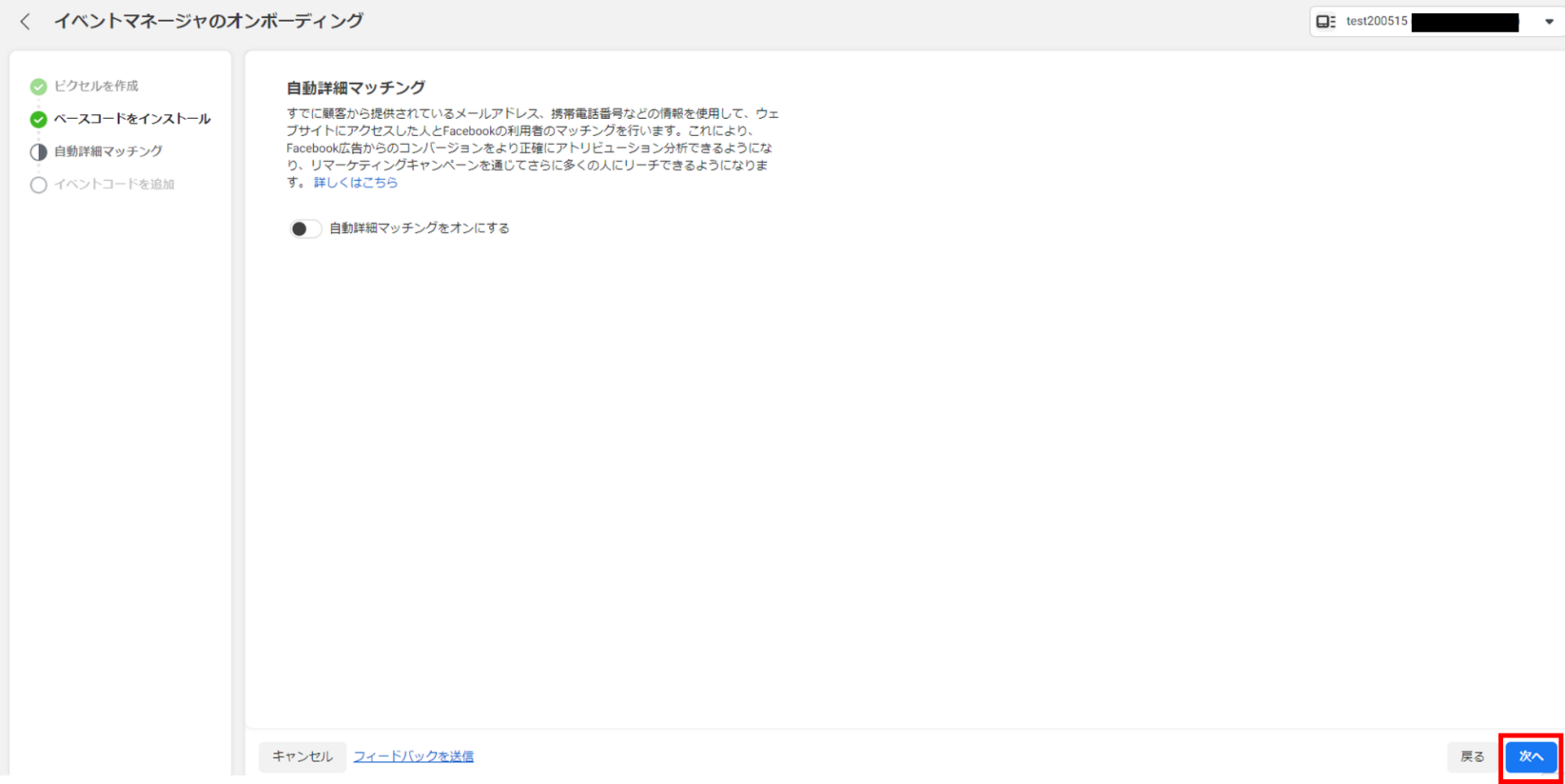
11.今回はイベントコードを使ってイベントを取得するため、下記赤枠をクリックしてください。
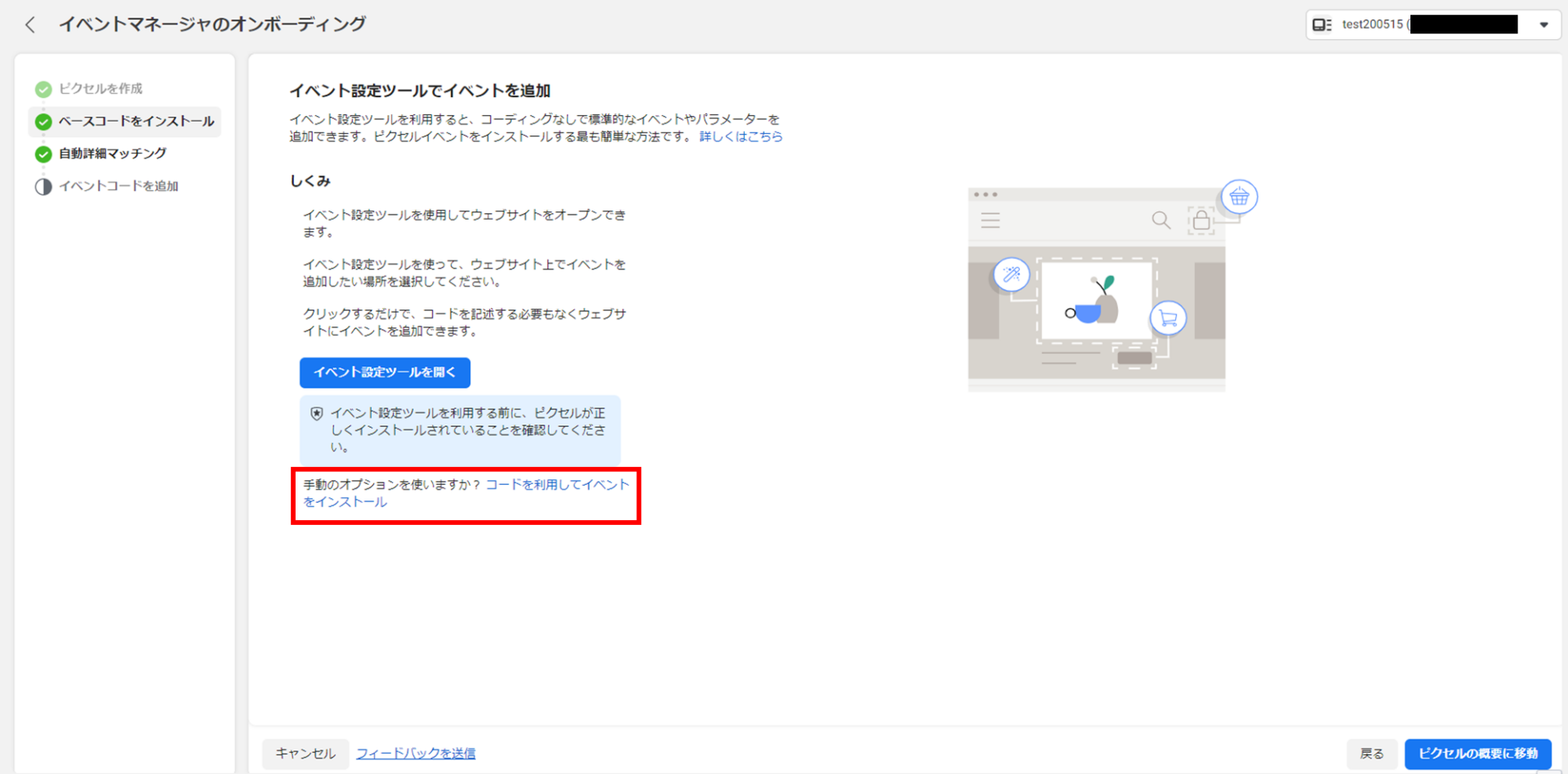
12.すると下記ページに飛びます。
・ コンバージョントラッキング
https://developers.facebook.com/docs/meta-pixel/implementation/conversion-tracking
こちらのページと下記ページを参考に、今回のイベントコードを作成します。
・ Metaピクセル標準イベントの仕様
https://www.facebook.com/business/help/402791146561655?id=1205376682832142
今回は問い合わせ完了をCVとして計測したいため、下記イベントコードを埋めていきます。
<script>
fbq('track', 'Contact');
</script>これにてベースコード、イベントコードの発行が完了です。
*複数のベースコードを埋める時は、上記方法だとイベントが重複して送られるケースがあります。複数のベースコードを埋める場合は、イベントコードは下記のように特定のピクセルを指定する形に修正してください。「FB_PIXEL_ID」の記述箇所はお使いのピクセルIDに変更してください。
・ イベントコード
<script>
fbq('init', 'FB_PIXEL_ID');
fbq('trackSingle', 'FB_PIXEL_ID', 'Contact');
</script>参考:Metaピクセルの設定とインストールの方法(公式ヘルプページ)
ベースコードの設置
次に発行したタグを設置します。今回はGoogle Tag Manager(GTM)にてタグを設置する方法をご紹介します。
1.Google Tag ManagerのTOPページ左のタブから「タグ」を選択し、遷移した画面の右上にある「新規」ボタンをクリックします。
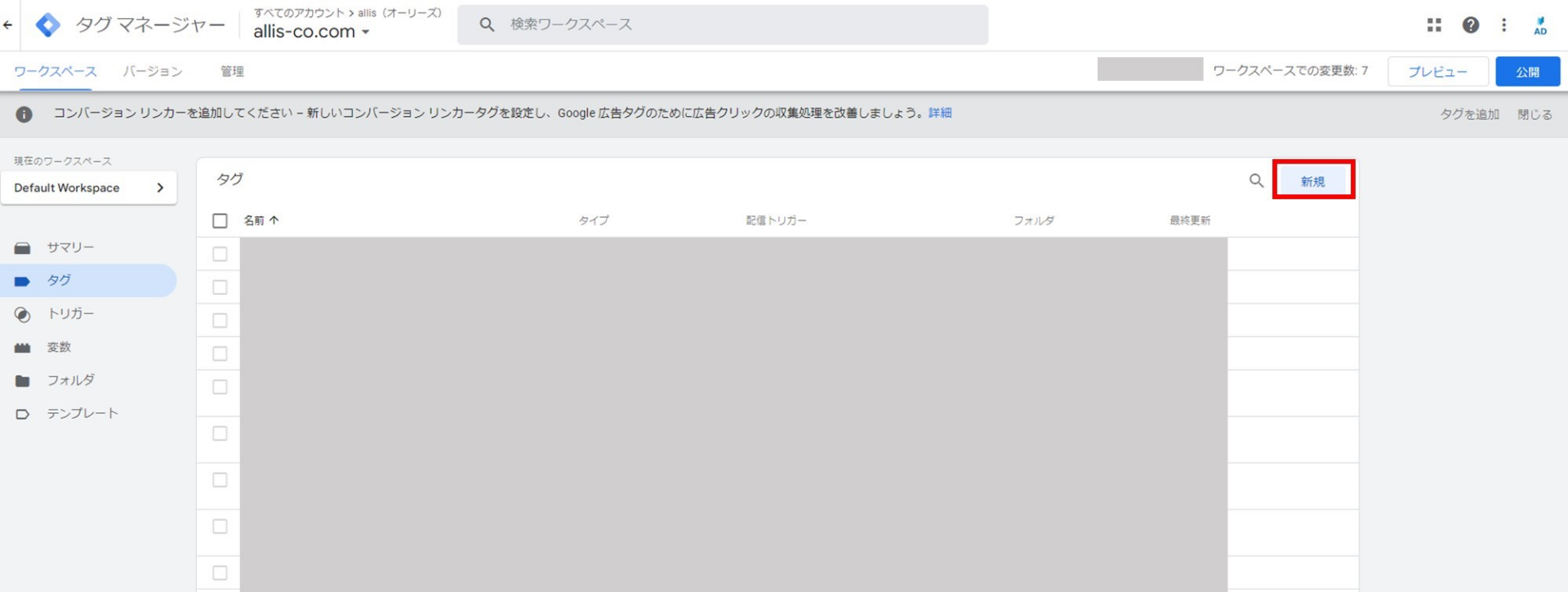
2.タグ名を指定し、「タグの設定」をクリック。(命名ルールはありませんが、他のタグと区別できるように「Facebook_ベースコード」としました)
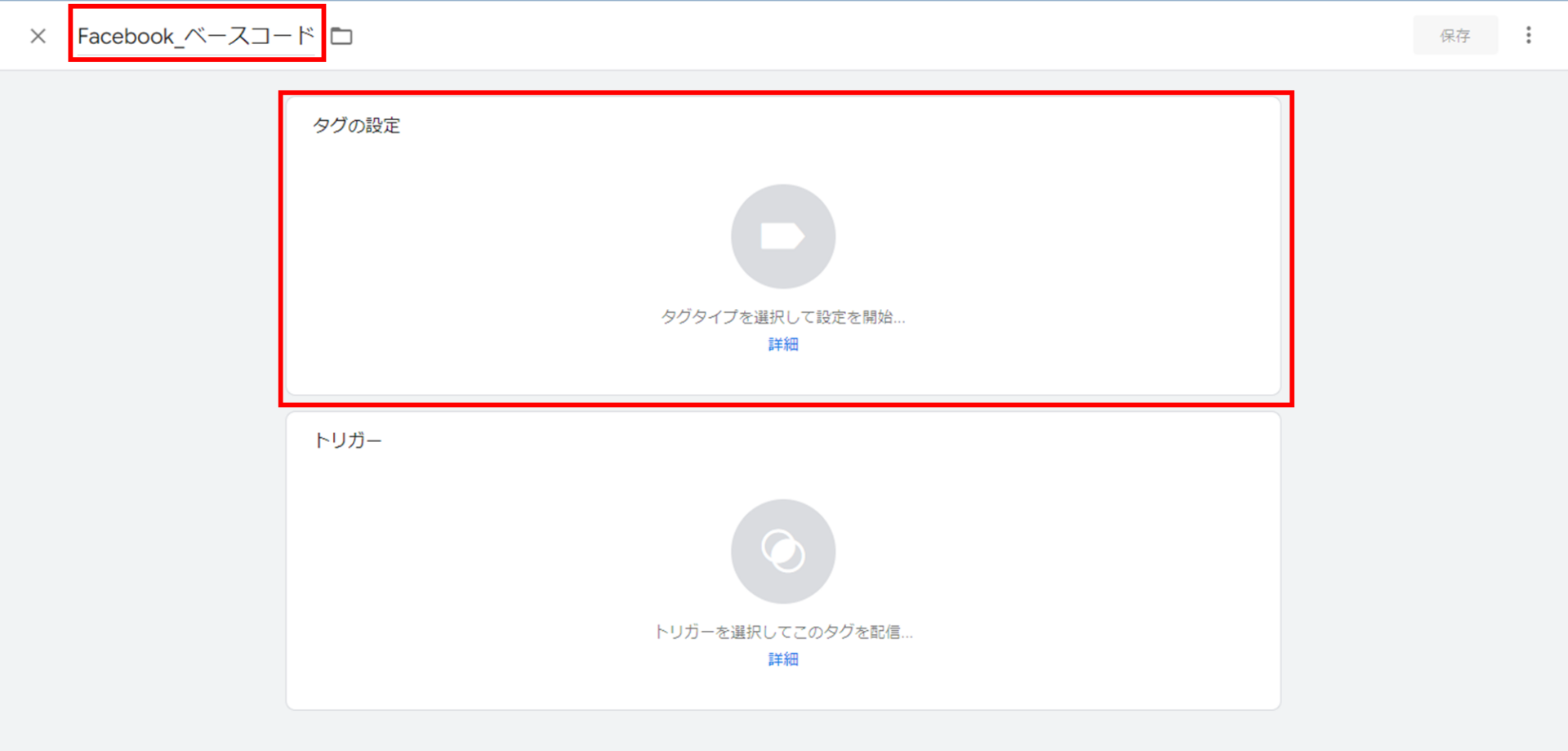
3.画面右側の「カスタムHTML」をクリック。
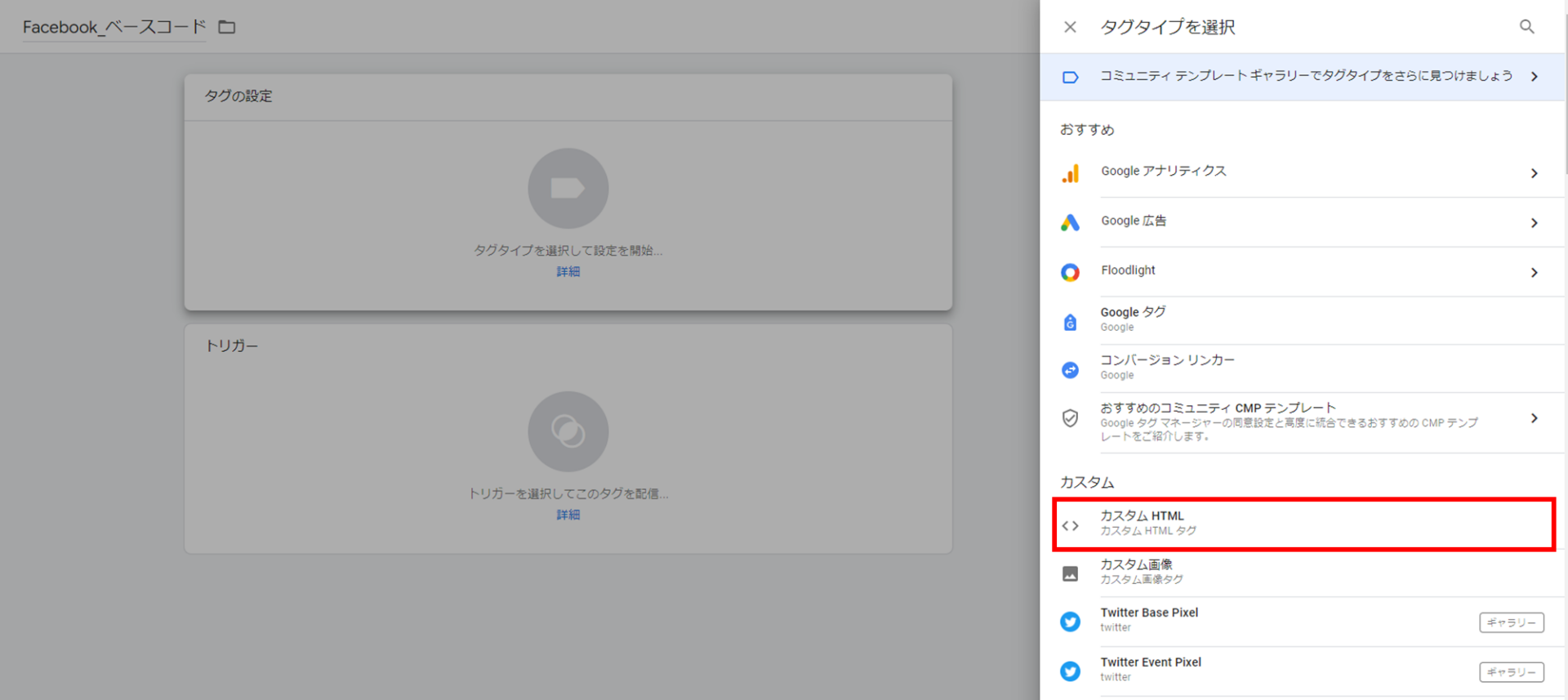
4.ベースコードを貼り付け。次に「トリガー」を選択。
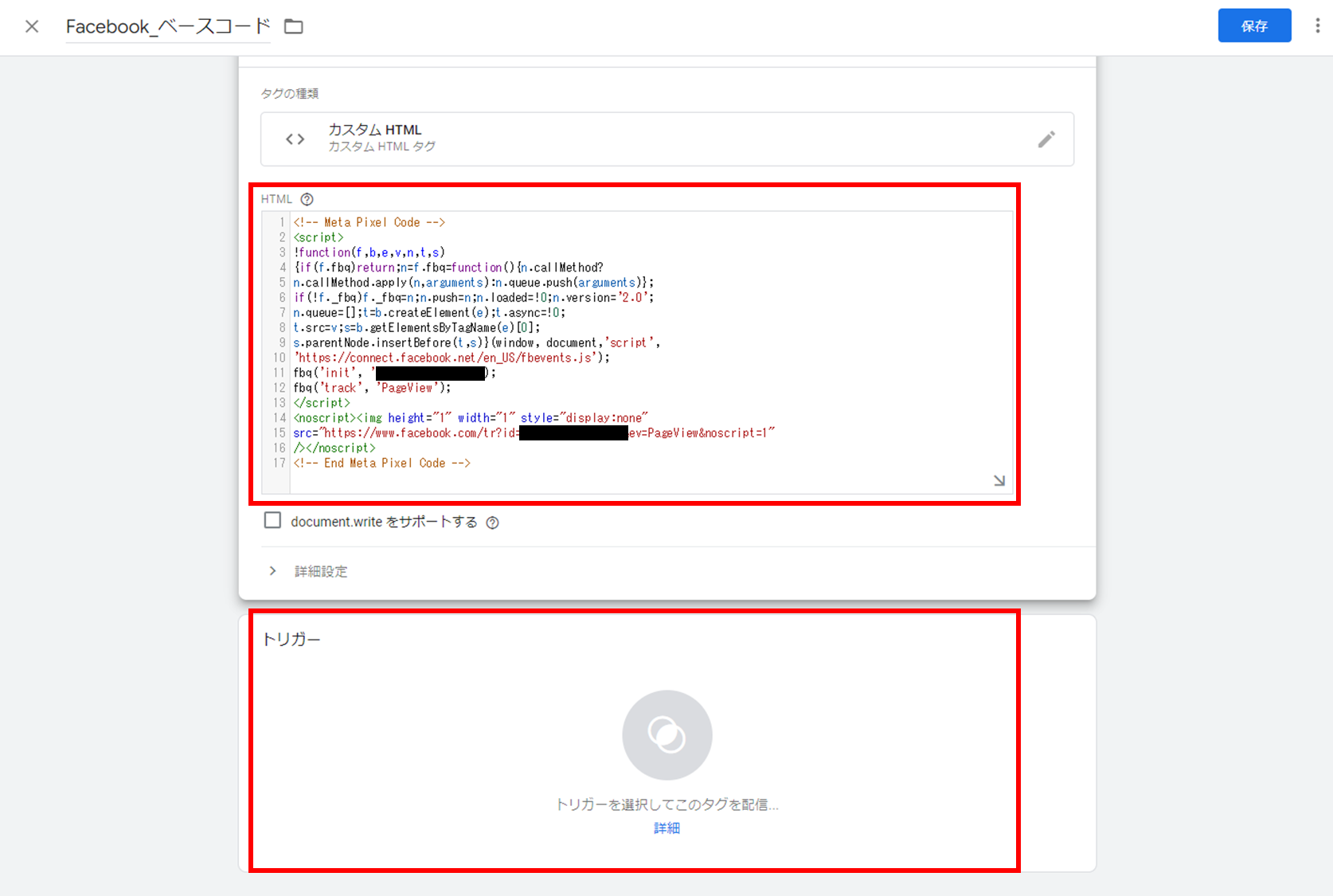
5.トリガーで「All Pages」を選択。
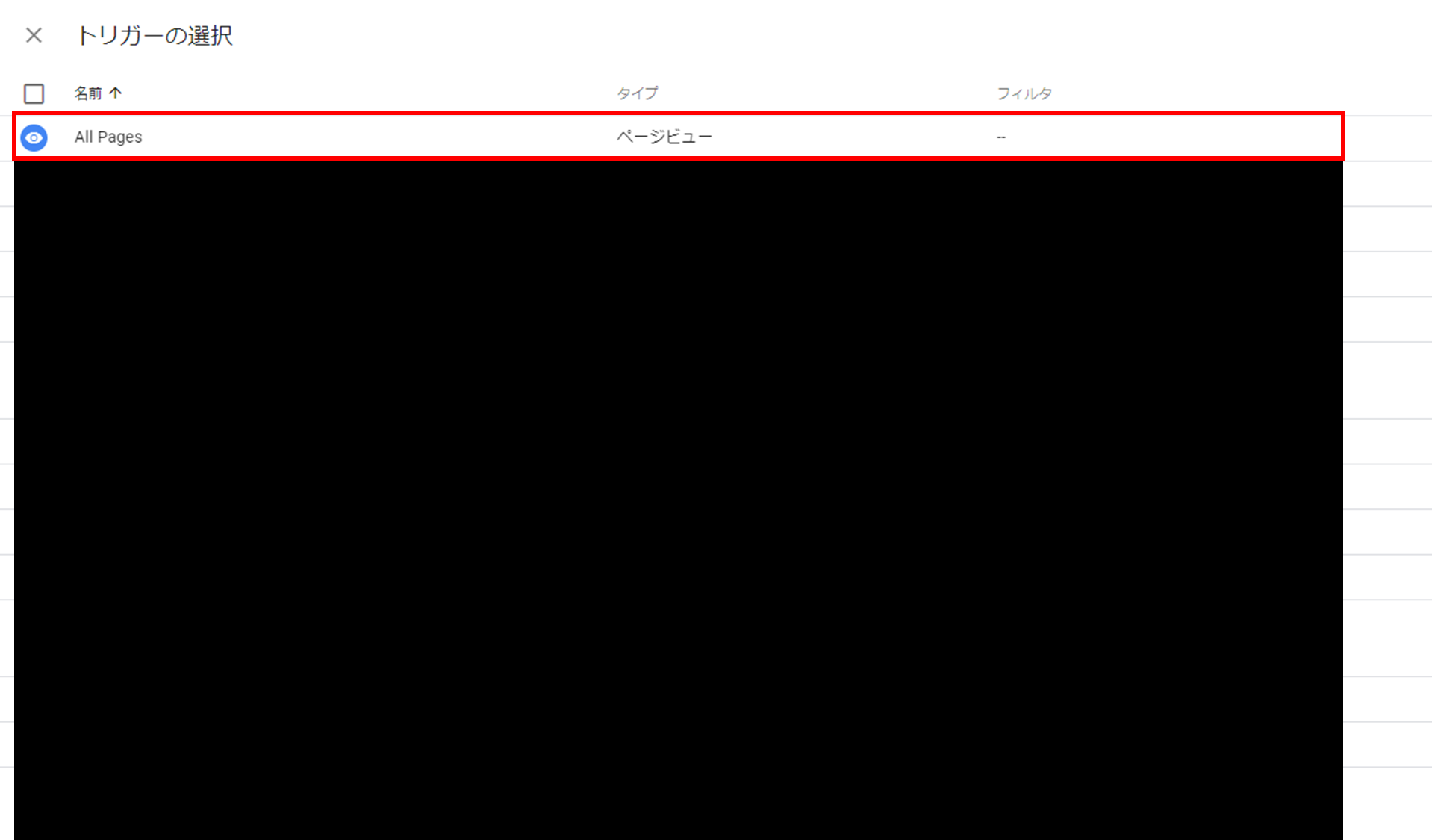
6.「保存」をクリックし、これにてベースコードの設定は完了です。
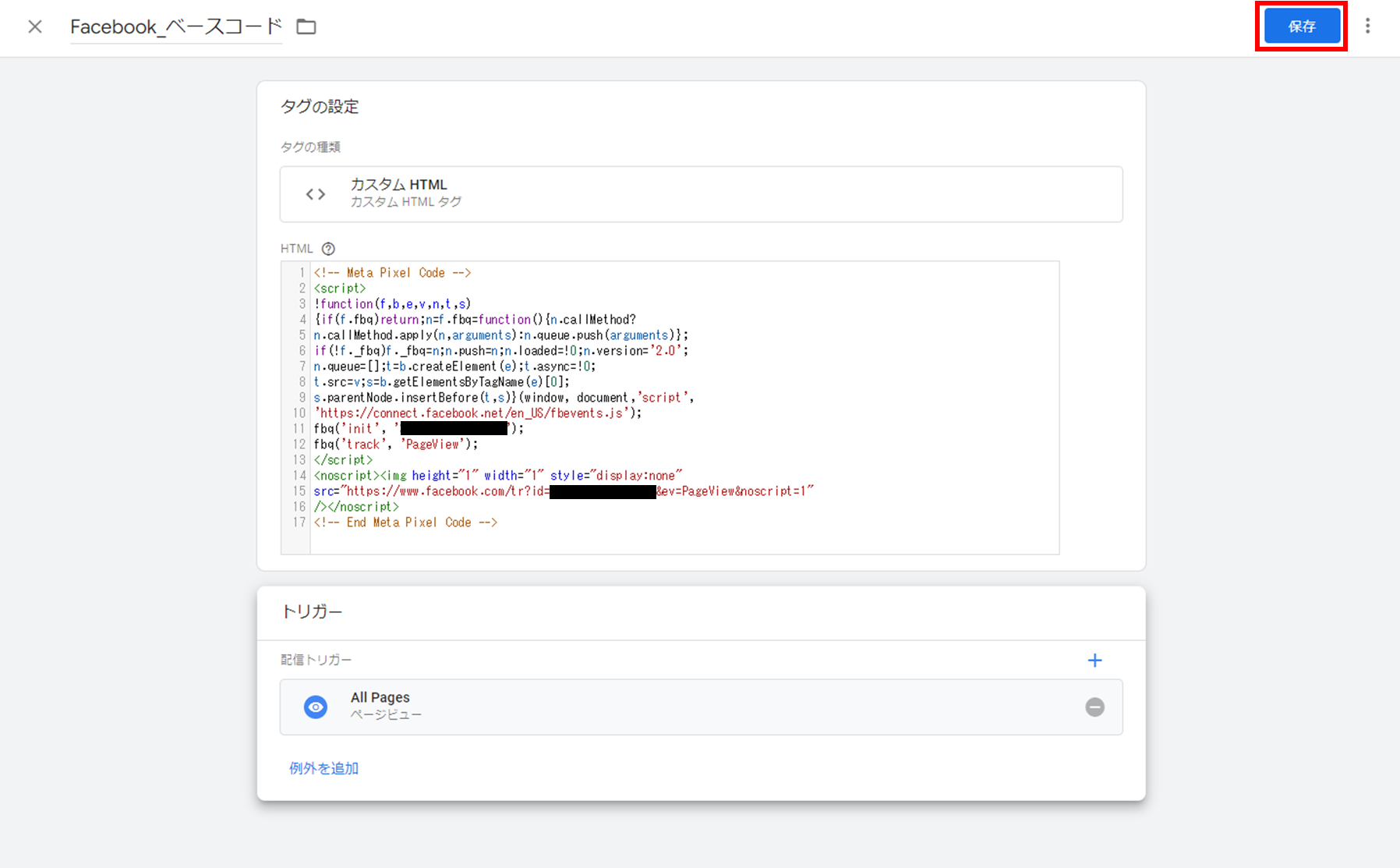
イベントコードの設置
次にイベントコードを設置いたします。
1.「ベースコードの設置」の手順1-3に記載通り、カスタムHTMLを選択し、イベントコードを貼り付け。その後、「詳細設定」をクリック。
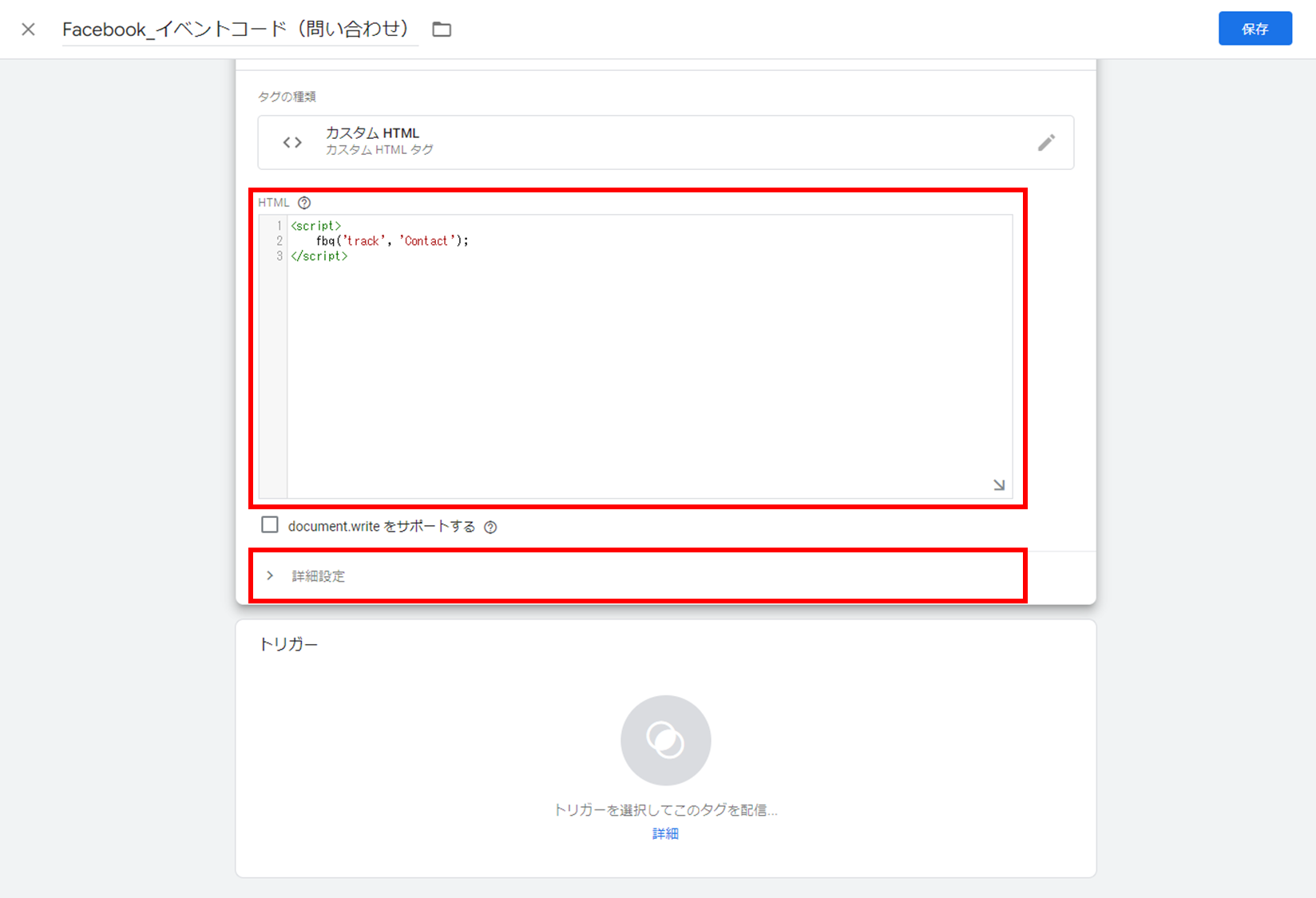
2.「タグの順序付け」から「Facebook_イベントコード(問い合わせ)が発効する前にタグを配信」を選び、タグ一覧から「Facebook_ベースコード」を選択。
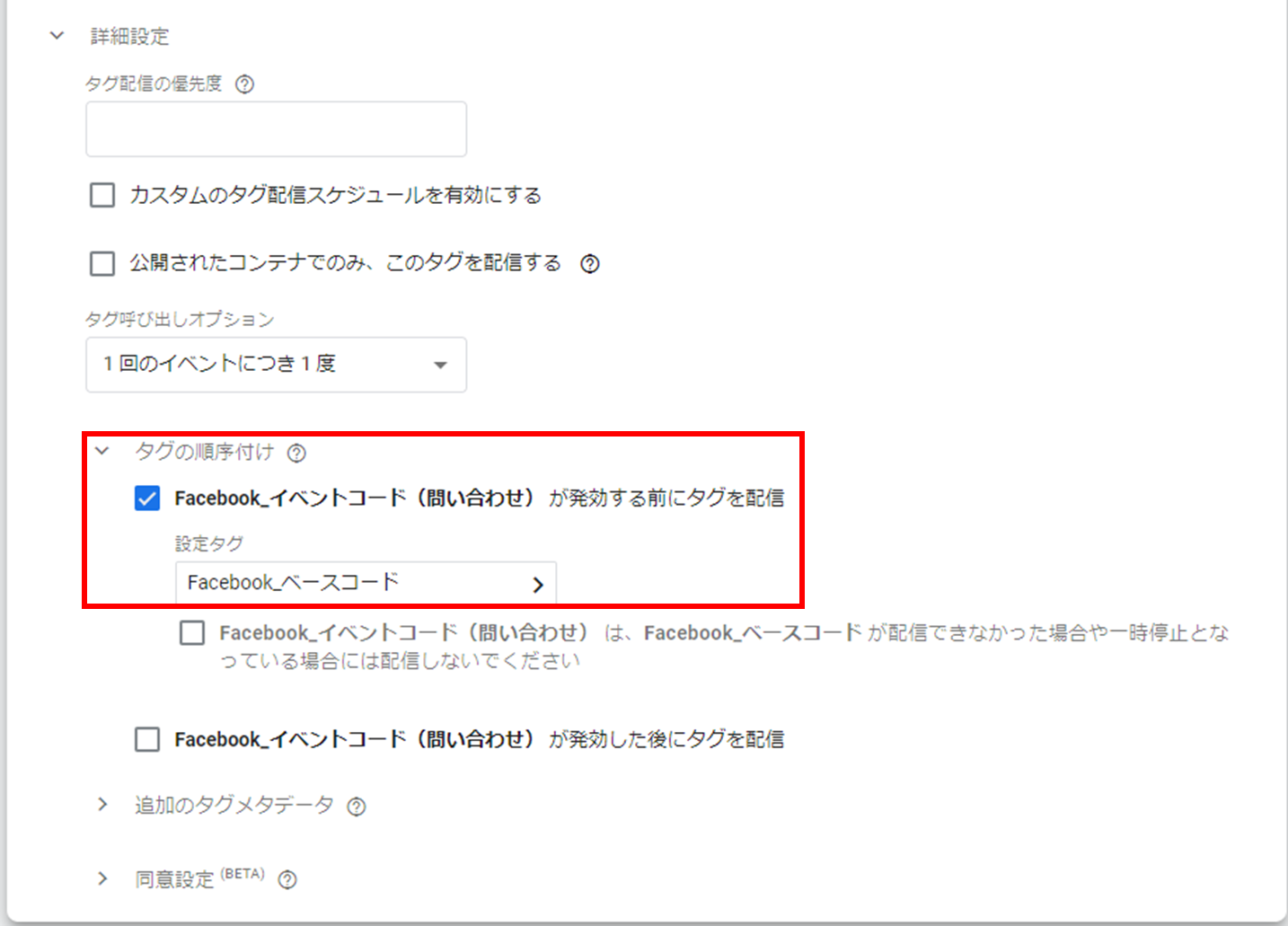
3.次にトリガーを選択。
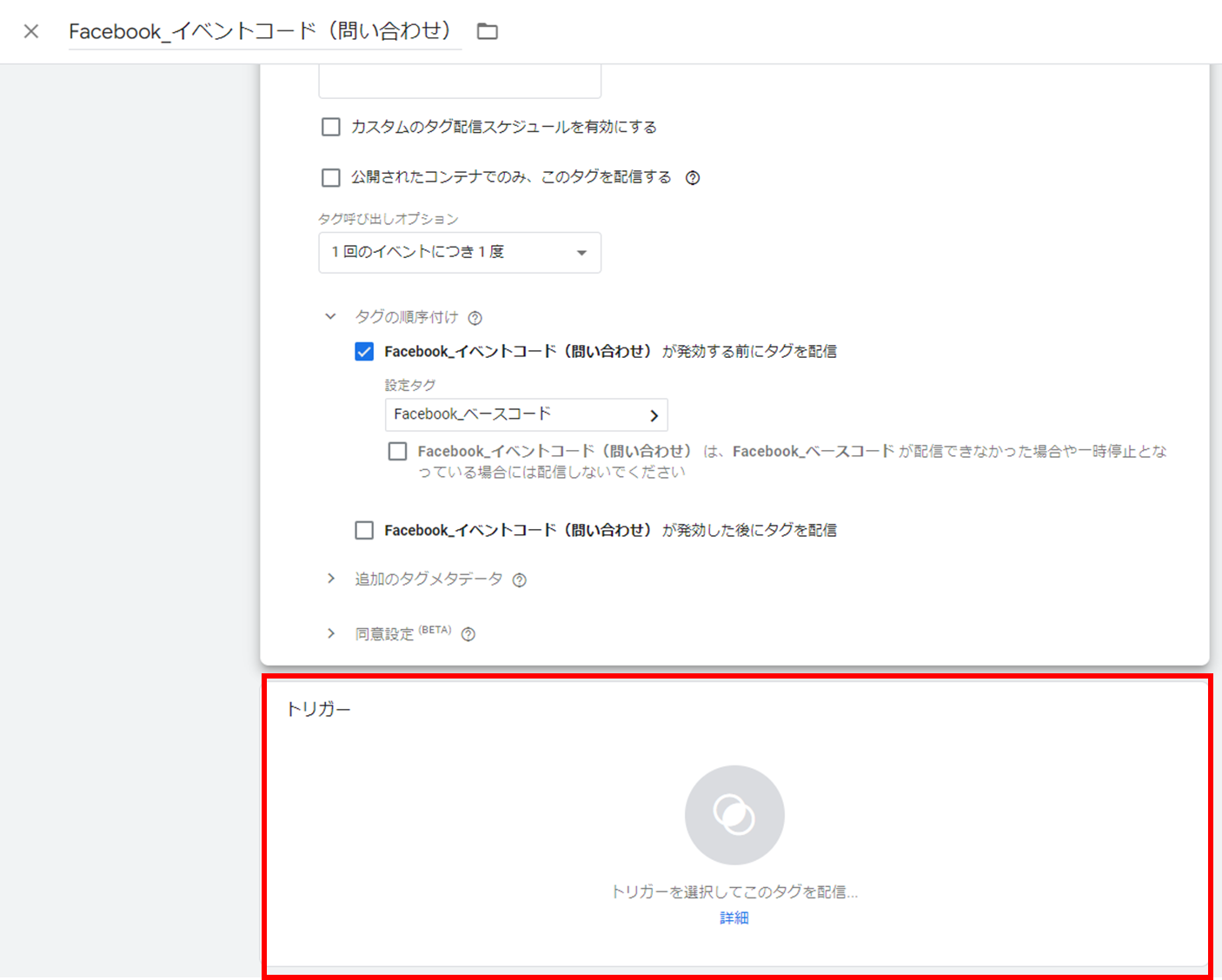
4.対象のトリガーを選択。
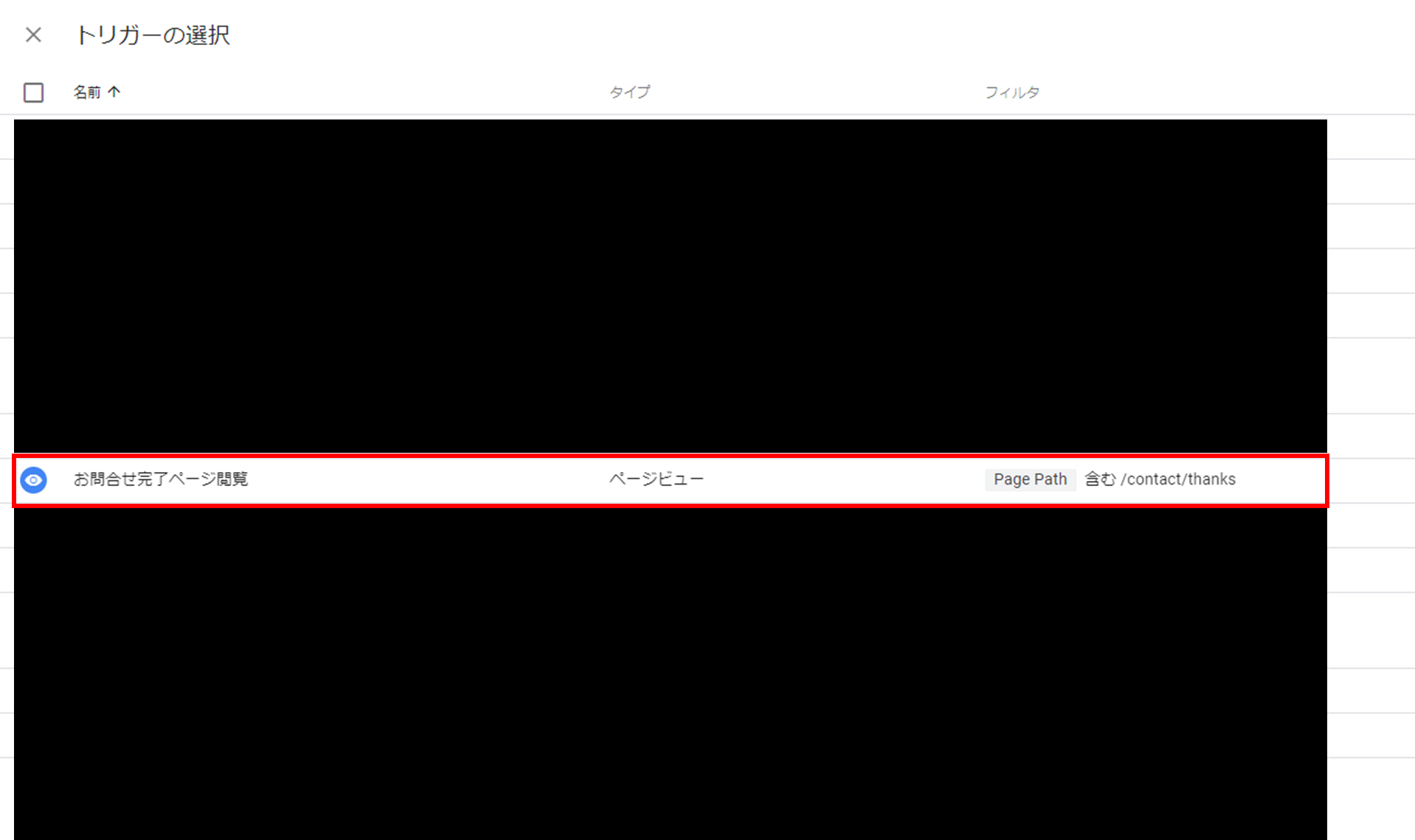
5.「保存」をクリック。これにてイベントコードの設置が完了です。
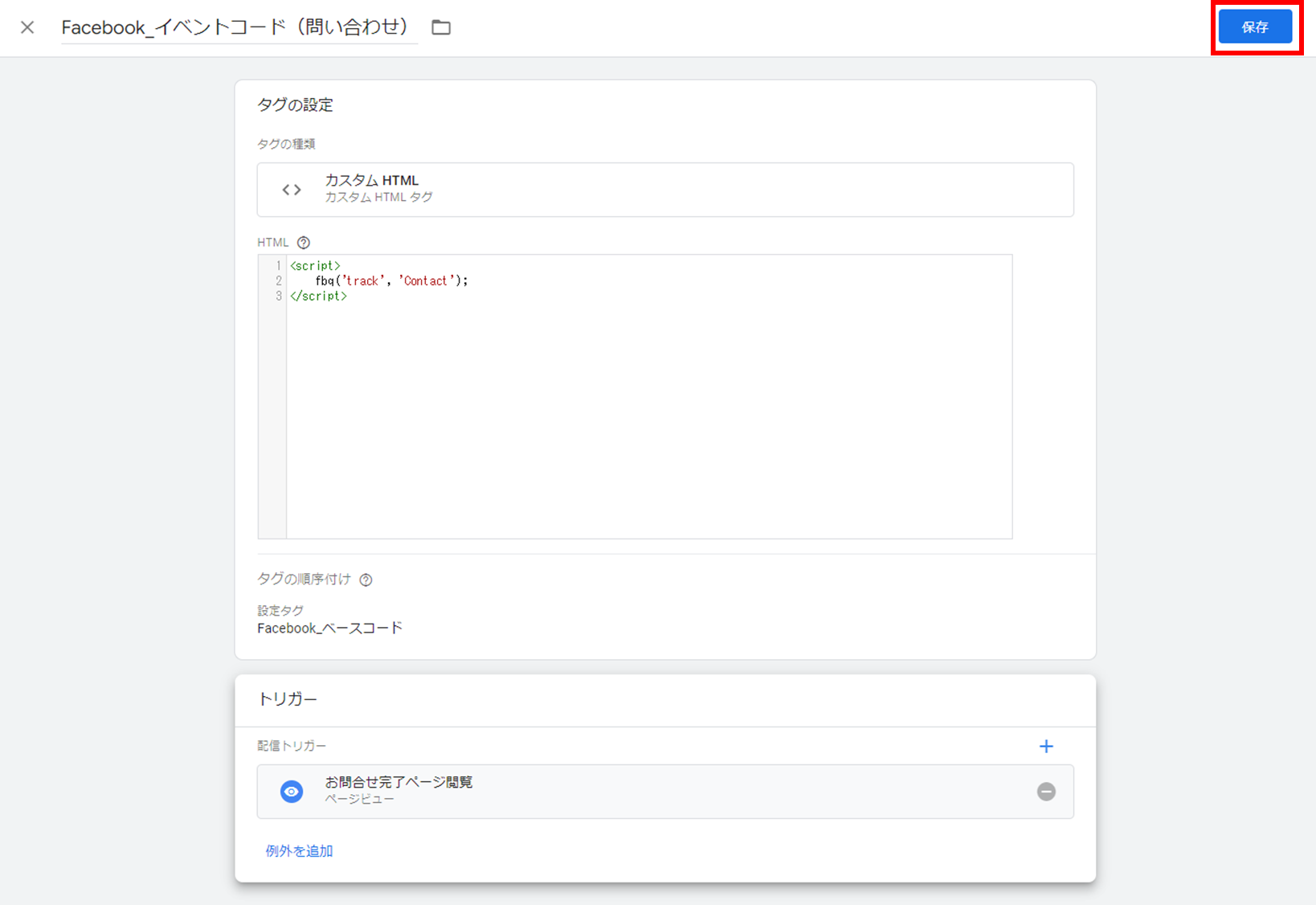
動作確認
最後に動作確認を行います。
今回はchromeの拡張機能である「Meta Pixel Helper」を使ってCVが計測されているかを見てみます。
この時、GTMのプレビューモードと同じブラウザにこちらの拡張機能を入れてください。
それではGTMのプレビューモードで見てみましょう。
1.Google Tag ManagerのTOPページから、画面右上の「プレビュー」をクリック。
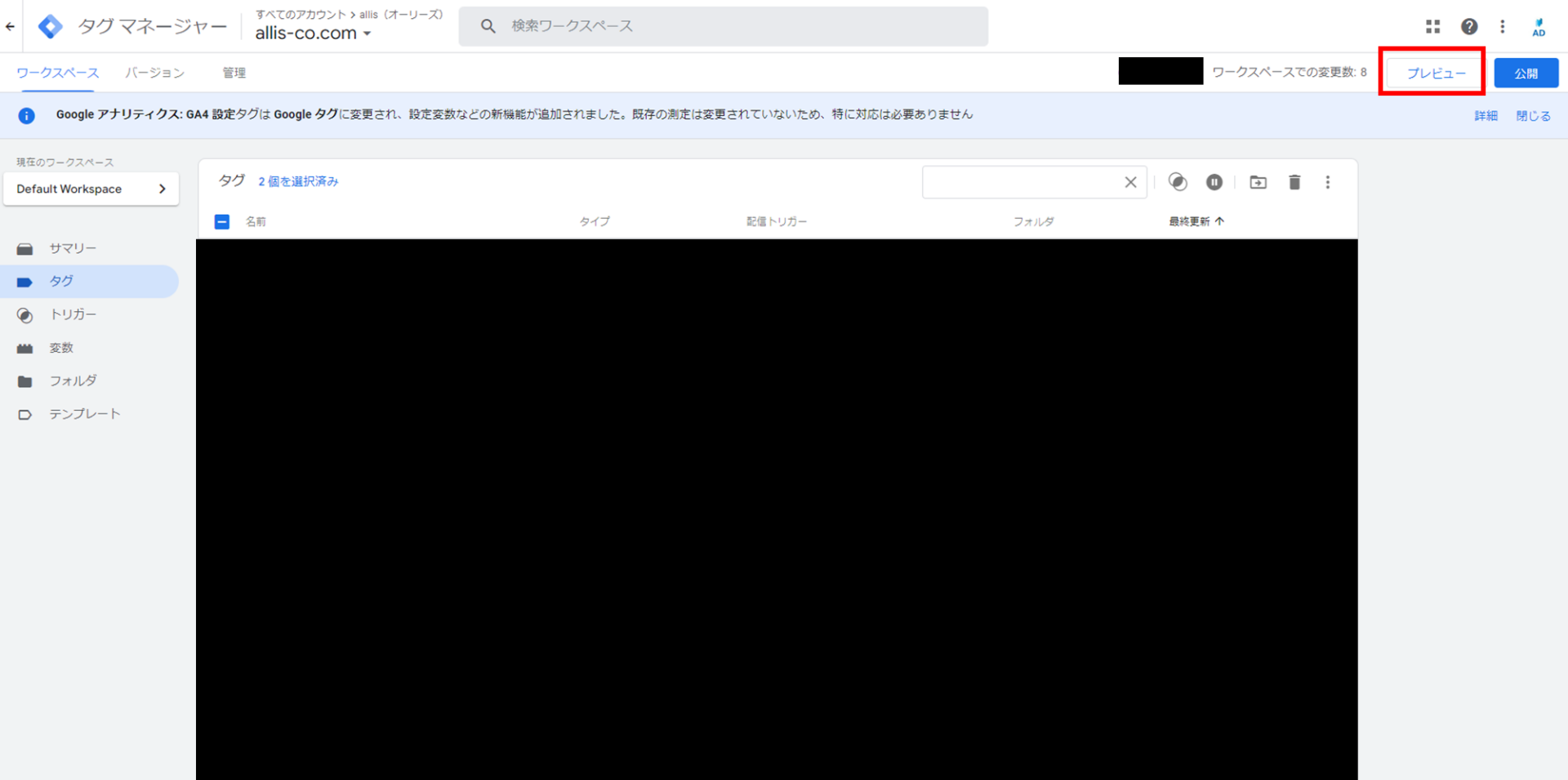
2.画面右上の「Meta Pixel Helper」をクリックするとPixel IDが表示されます。こちらがベースコードのIDと一致していればOKです。
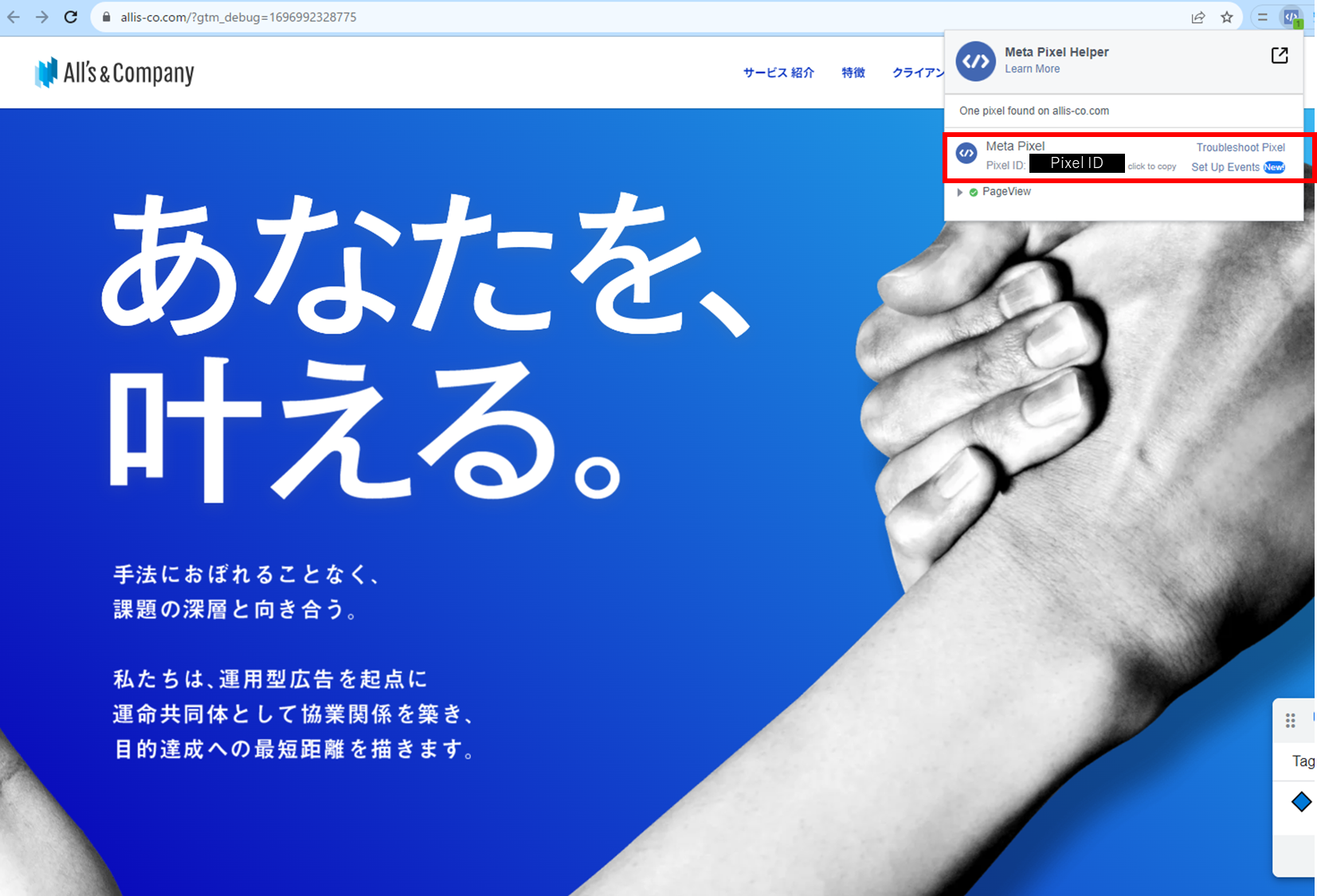
CVページでも同様に、画面右上の「Meta Pixel Helper」をクリックするとPixel IDとイベント名が表示されます。
こちらがベースコードのIDと一致しており、イベント名も設定したコードと一致していればOKです。
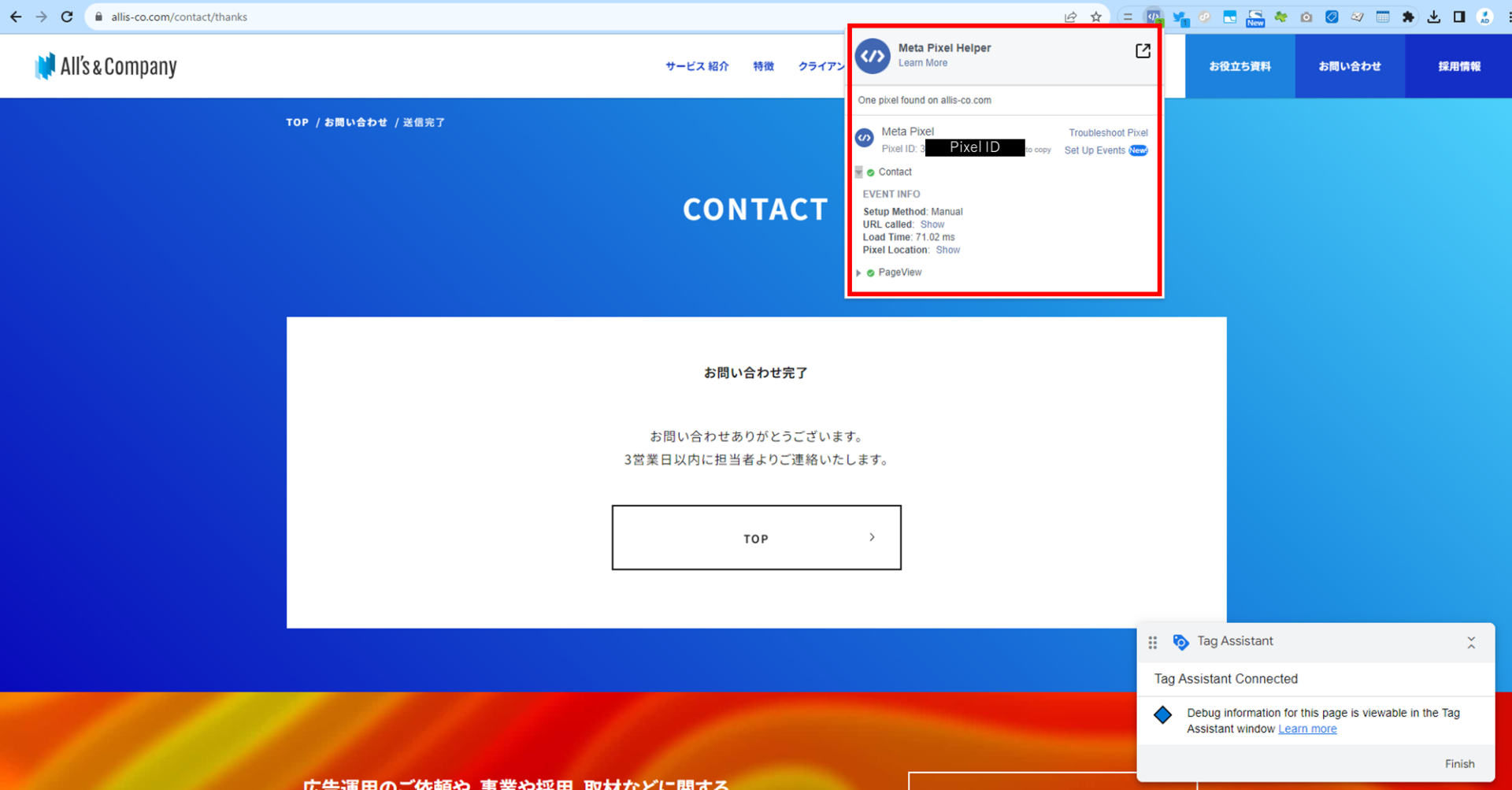
まとめ
以上、Facebook広告のCVの設定方法の解説でした。
タグ設定を行う際に本記事が参考になれば幸いです。
また、その他タグ設置に関する記事はこちらをご覧ください。
データをもとにMeta広告の成果を最大化
分析から改善までが速い「オーリーズ」
正しい実績データを分析、素早く改善につなげるオーリーズ。
事業目的に合った計測環境の整備も、広告専門のエンジニアがサポートします。
【広告成果を最大化するオーリーズの特徴】
- 顧客の課題にコミットするため、担当社数は平均2~3社
- 運用者=顧客窓口だからスピーディーな仮説検証が可能
- 顧客の半数以上が「強く」おすすめしたいと評価


