- ナレッジ・ノウハウ
- 久保 芳樹
【LINE広告】カスタムコンバージョンを設定する方法を詳しく解説!

前回私が執筆した記事「LINE広告のコンバージョン測定方法!タグの設置方法を詳しく解説!」では、LINE広告にてコンバージョンを計測する方法ご紹介いたしました。
コンバージョン数が少ない場合、ボタンクリックや特定のページの閲覧数をマイクロコンバージョンとして設定することは、運用型広告ではメジャーな対応策です。
今回は、LINE広告でカスタムコンバージョンを設定する方法について解説していきます。
LINE広告のカスタムコンバージョンの設定は
広告経験豊富なエンジニアが在籍する「オーリーズ」
LINE広告のコンバージョン計測に迷ったら、環境構築から広告成果改善まで
ノウハウを多数発信しているオーリーズにご相談ください。
【広告成果を最大化するオーリーズの特徴】
- 顧客の課題にコミットするため、担当社数は最大4社
- 運用者=顧客窓口だからスピーディーな仮説検証が可能
- 顧客の半数以上が「強く」おすすめしたいと評価
カスタムコンバージョンとは?
広告の効果を計測するためにはタグの設置が必要になります。
LINE広告では以下3種類の計測タグ(①ベースコード②コンバージョンコード③カスタムイベントコード)があり、カスタムイベントコードでは、特定のページを訪れたユーザーに対してイベントベースでの効果測定やオーディエンスの作成が出来ます。
通常のコンバージョンコードで計測できる会員登録や商品購入などのCV指標以外に、複数のコンバージョン地点を設定したい場合や、より詳細なCV条件で計測したい場合はカスタムコンバージョン(カスタムイベントコード)の設定が必要になります。
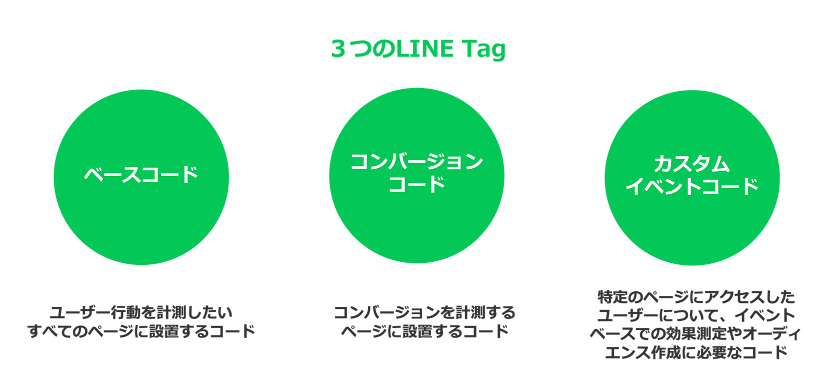
カスタムコンバージョンを設定するメリット
カスタムコンバージョンを設定するメリットは、ページのスクロール率100%など、コンバージョンコードでは計測ができない詳細なデータを効果計測できることです。
また、コンバージョンコードではCVポイントを一つしか設定できませんが、カスタムコンバージョンコードを活用すれば複数のCV地点を設定することが可能なため、マイクロコンバージョンを設置したい場合や、標準イベントに設定されている指標以外をコンバージョンとして測定、もしくはオーディエンスデータとして活用したい場合はカスタムコンバージョンを設定しましょう。
<下記標準イベント以外の指標を設定するにはカスタムコンバージョンの活用が必要※23年9月時点>
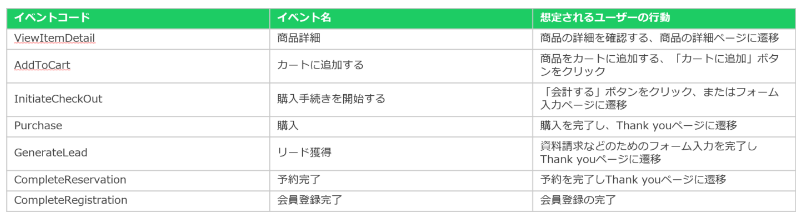
カスタムコンバージョンの設定手順
今回は例として、オーリーズのサイトでカスタムコンバージョンを設定してみます。
参考:ウェブサイトのコンバージョンを計測する(公式ヘルプページ)
カスタムコンバージョンのCVポイントは、下記お問い合わせページの表示とします。
【CVポイント】
- オーリーズサイトの「お問い合わせページ」の表示

カスタムコンバージョンの設定には、下記3つの手順が必要となります。
- ベースコードの発行、設置
- カスタムイベントコードの発行、設置
- 管理画面上でカスタムコンバージョンの設定
①については、「LINE広告のコンバージョン測定方法!タグの設置方法を詳しく解説!」の
- 「ベースコード」「コンバージョンコード」を発行する
- タグを設置する
に記載しておりますので、そちらを参照してください。
本記事では2、3について記載いたします。
カスタムイベントコードの発行、設置
ベースコードが埋まっていると仮定し、カスタムイベントコードの発行方法を紹介していきます。
1. LINE広告の「広告マネージャー」画面を開き、左上の「MENU」を選択。「トラッキング(LINE Tag)」をクリックします。
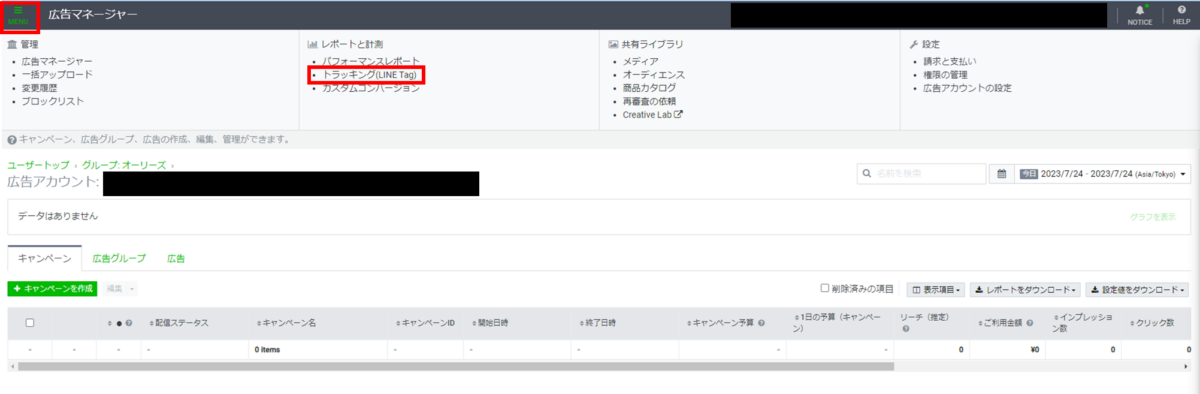
2. 画面下部にいき「カスタムイベントコード」を選択し、コピーをクリックします。コピーしたコードをテキストファイルに貼り付けてください。
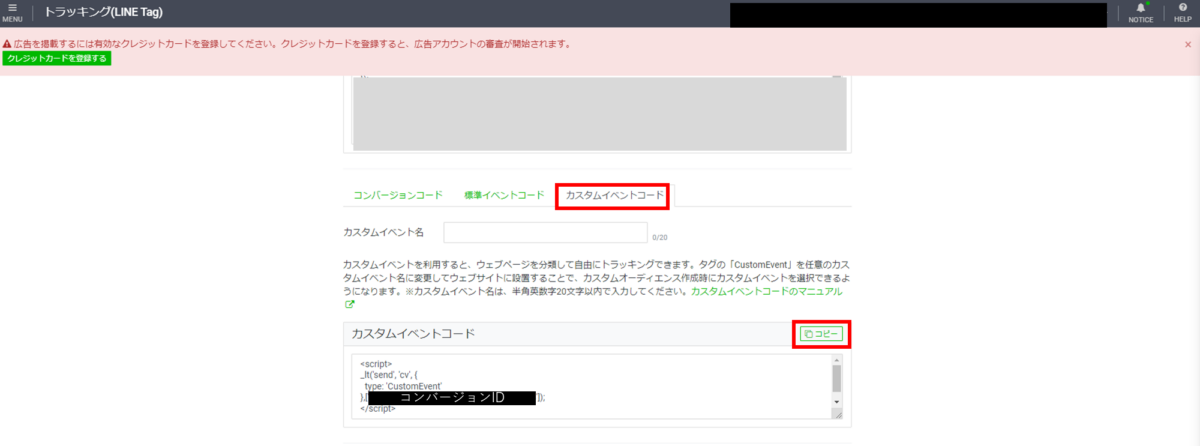
3. テキストファイルに貼り付けたコードの「CustomEvent」という箇所を、カスタムコンバージョンの名前に変更します。今回はお問い合わせページ閲覧をカスタムコンバージョンとして設定したいので、「View_ContactPage」とします。カスタムコンバージョンの名前を設定する場合の注意事項としては、イベントコード(ViewItemDetailやPurchaseなど)と被らないようにしてください。
これにてカスタムイベントコードの発行は完了です。
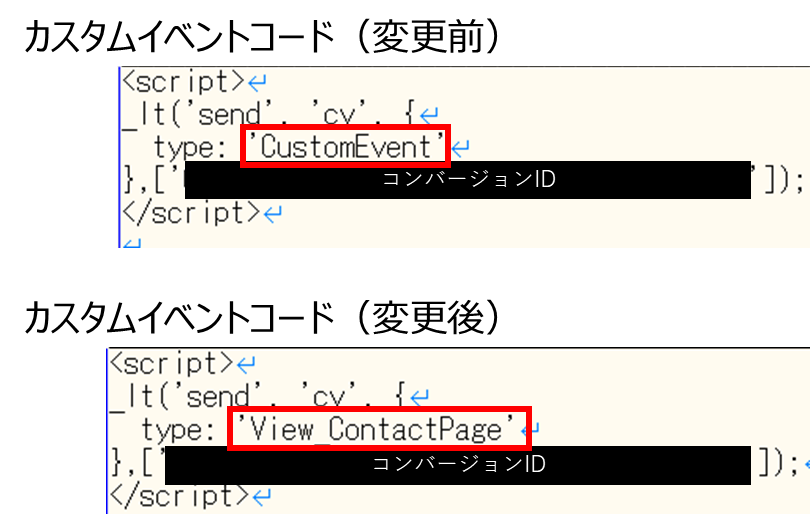
4. 次に発行したタグを設置します。今回はGoogle Tag Manager(GTM)にてタグを設置いたします。Google Tag ManagerのコンテナTOPページ(タグ一覧が見れるページ)に遷移し、「新規」ボタンをクリックしてください。
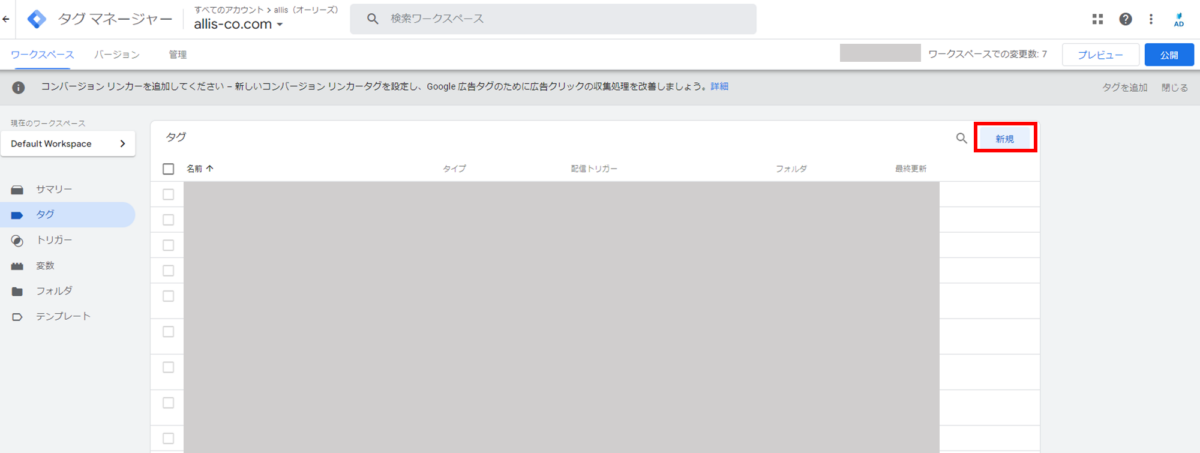
5. タグ名を指定し(ここでは「LINE広告_問い合わせページ閲覧」としました)、「タグの設定」をクリック
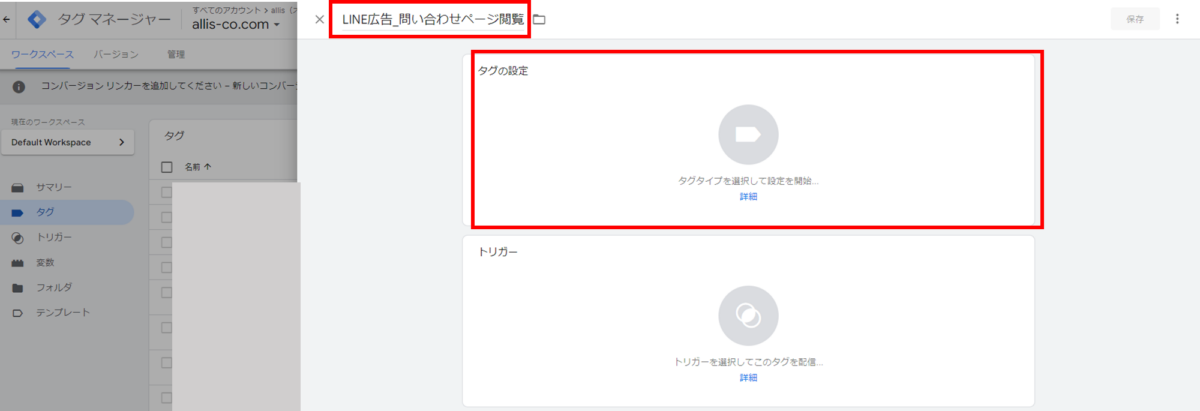
6. 画面右側の「カスタムHTML」をクリック
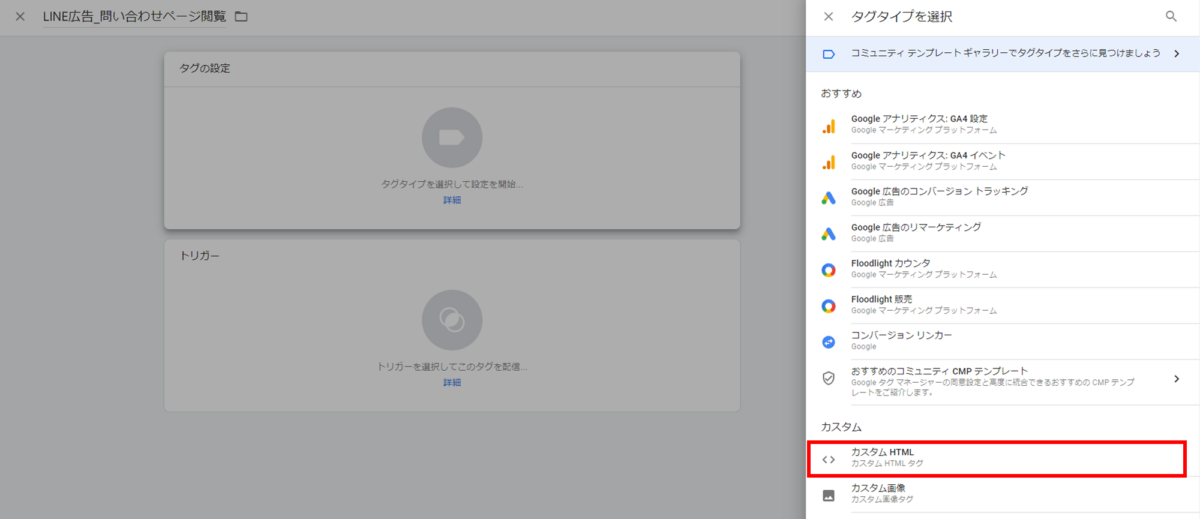
7. 3のカスタムイベントコードをHTML内に貼り付け、次に「詳細設定」を選択します。
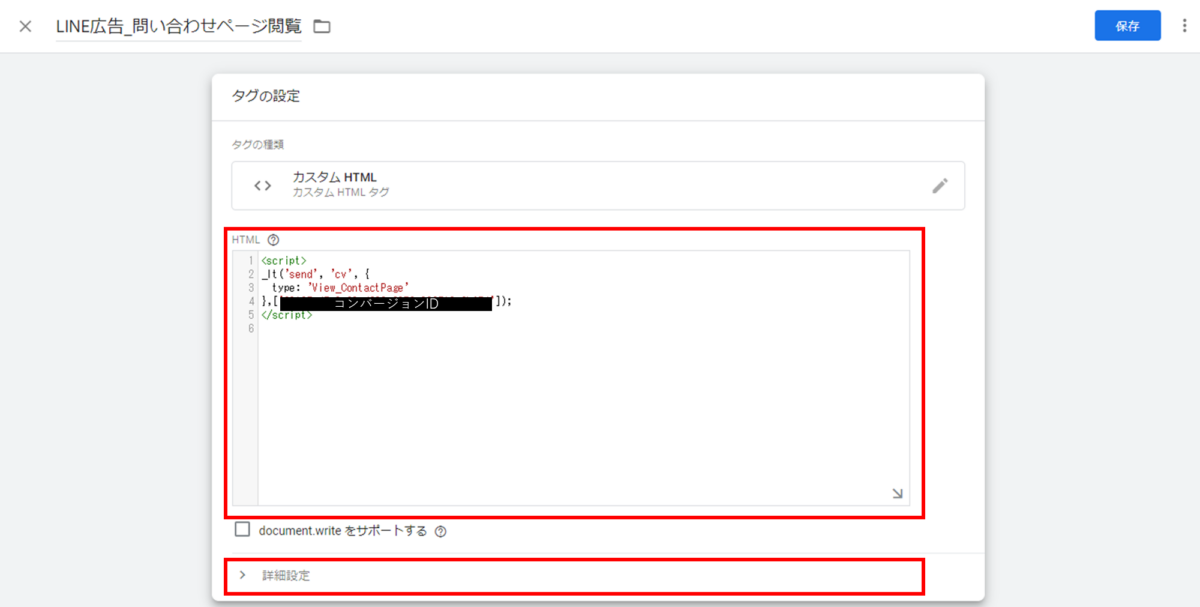
8. 今回「コンバージョンコード」は1ページにつき1度発火すればいいので、タグ呼び出しオプションを「1ページにつき1度」に変更します。
またベースコードが発火した後に、コンバージョンコードを発火させる必要があります。「LINE広告_CVコードが発効する前にタグを配信」にチェックを入れ、先ほど設定した「LINE_ベースコード」を選択します。
*ボタンクリックをコンバージョンとして計測したい場合など、コンバージョンコードがベースコードよりも後に発火することが明らかな場合は、こちらの設定は不要となります。
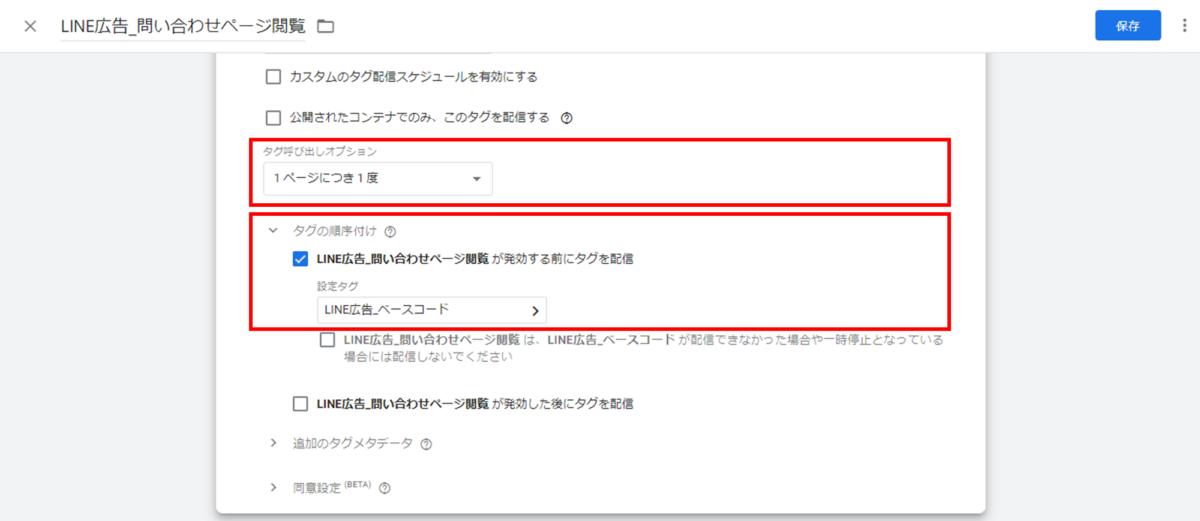
9. 「トリガー」を選択します。

10. カスタムコンバージョン用のトリガーを選択してください
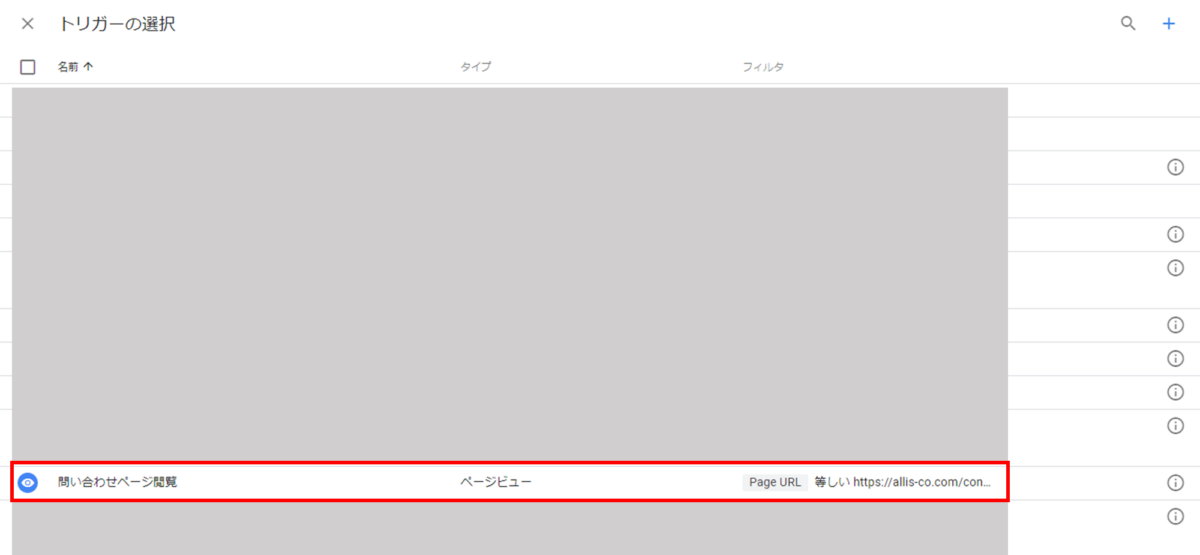
11. 「保存」をクリックします。GTMを公開したら、これにてタグの設定は完了です。
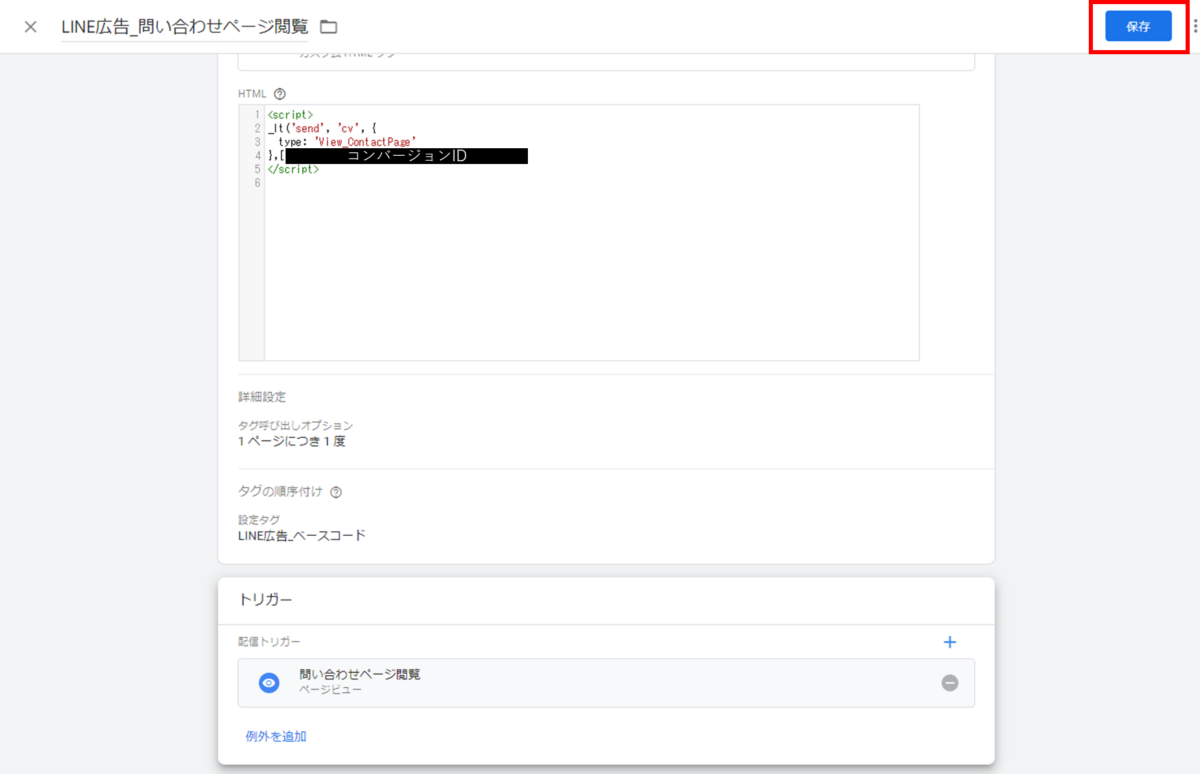
カスタムコンバージョンの設定方法
最後に管理画面にてカスタムコンバージョンを設定する方法を紹介いたします。
GTM公開後にイベントが一定発生していた場合、管理画面の「トラッキング(LINE Tag)」のページにて、イベントが取れているかを確認することができます。
イベントが上がっていたら、カスタムコンバージョンの設定が可能です。
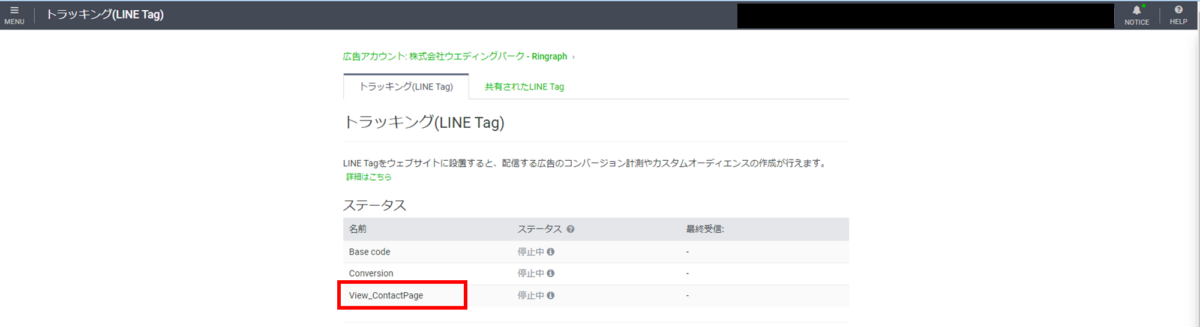
それではカスタムコンバージョンの設定を進めていきます。
1. 画面左上の「MENU」から「カスタムコンバージョン」を選択。
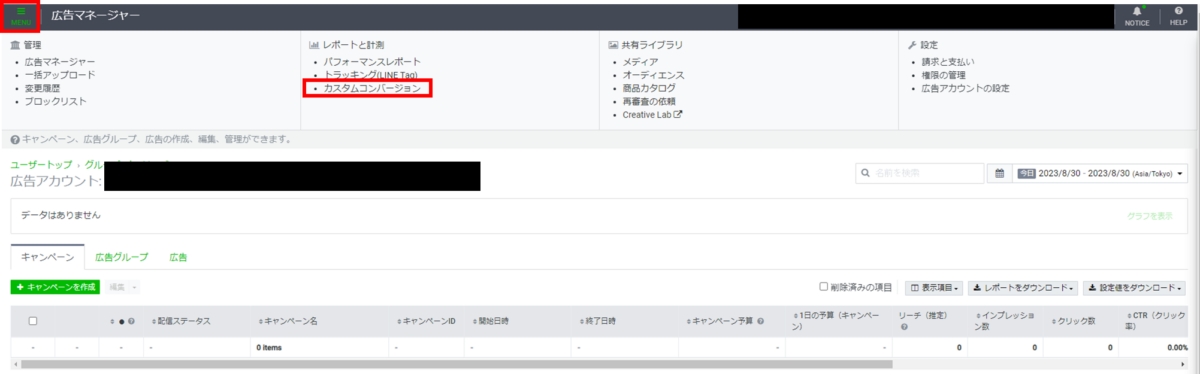
2. 「カスタムコンバージョンを作成」をクリック
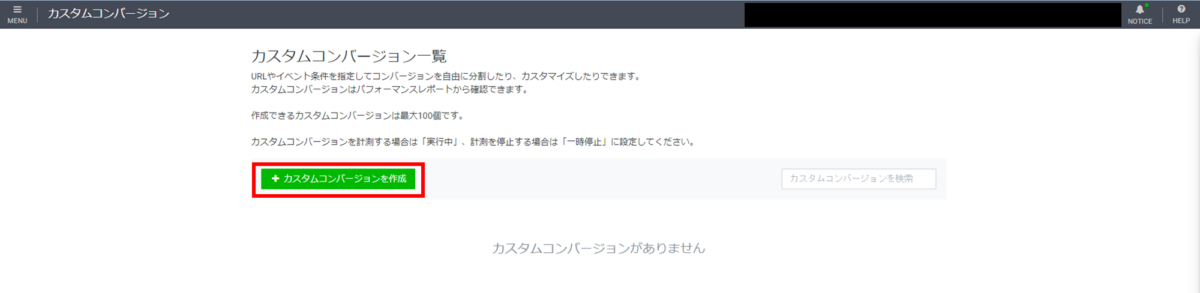
3. カスタムコンバージョン名を入力し、マッチング方法で「イベント」を選択し、対象のイベント条件(今回だとView_ContactPage)を選択し、「保存」をクリック。
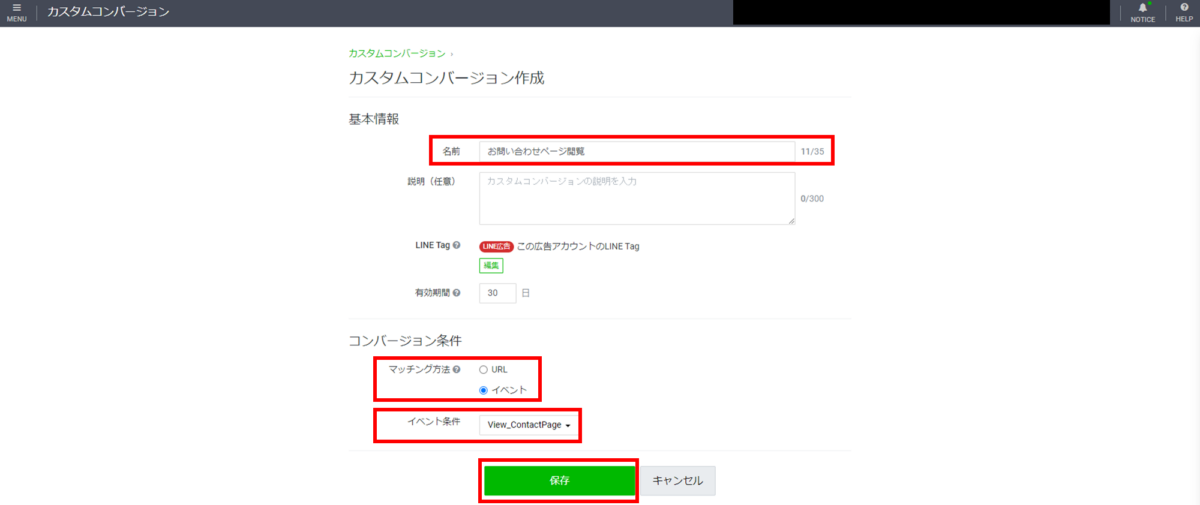
以上で、カスタムコンバージョンの設定が完了です。
なお、カスタムコンバージョン設定画面で設定できる項目は下記となっています。
- カスタムコンバージョン名:全角35文字以内
- 説明(任意):全角300字以内
- LINE Tag:共有されたLINE Tagがある場合表示される
- 有効期間:1~180日で設定可能
- マッチング方法:URLとイベントで選択可能
- URL条件
特定のURL・keywordを1つもしくはOR/ANDで複数設定して対象ページの指定が可能 - イベント指定
カスタムイベントコードを設置した対象ページの指定が可能
- URL条件
実際にカスタムコンバージョンが管理画面で見れるかを確認してみましょう。
管理画面TOPの「表示項目」から「表示項目を変更」をクリック。
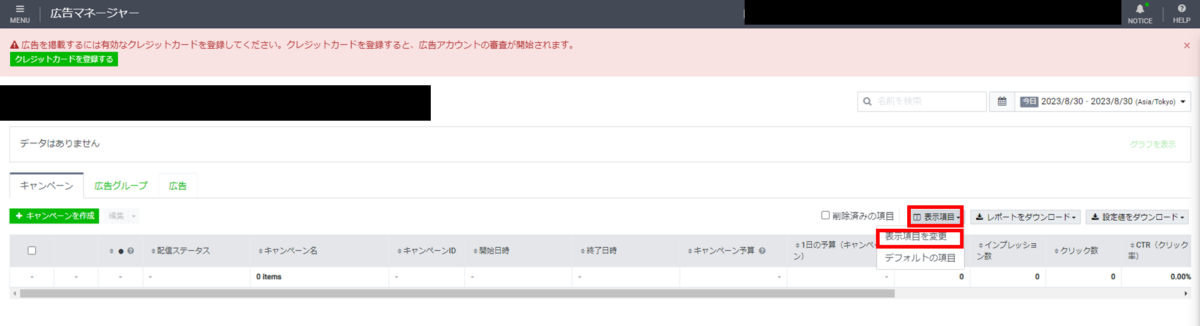
「カスタムコンバージョン」で先程設定した「お問い合わせページ閲覧」が確認できました。
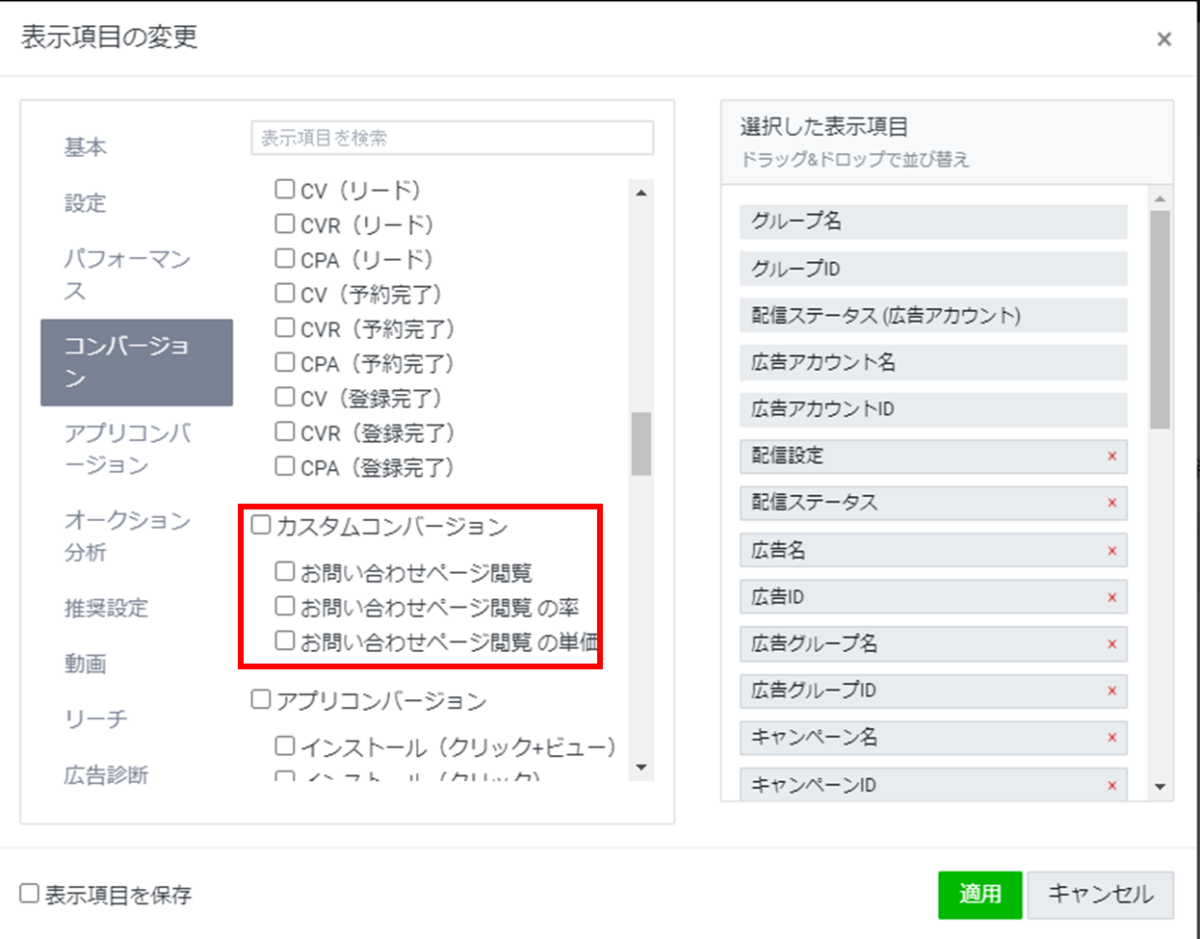
まとめ
以上がLINE広告でのカスタムコンバージョン設定方法でした。
タグ設定を行う際に本記事が参考になれば幸いです。
LINE広告のコンバージョン測定が難しい
それなら広告専門エンジニアがいる「オーリーズ」
LINE広告のカスタムコンバージョンの設定に行き詰まったら、
環境構築から広告成果改善までスピーディーな対応が強みのオーリーズにご相談ください。
【広告成果を最大化するオーリーズの特徴】
- 顧客の課題にコミットするため、担当社数は最大4社
- 運用者=顧客窓口だからスピーディーな仮説検証が可能
- 顧客の半数以上が「強く」おすすめしたいと評価